Microsoft Azure Explorer Mac
2020-3-12 所有 Microsoft Microsoft 365 Office Windows Surface Xbox 支持 软件 Windows 应用 OneDrive Outlook Skype OneNote Microsoft Teams PC 和设备 购买 Xbox PC 和平板电脑 配件 娱乐 Xbox 与游戏 PC 游戏 企业版 Microsoft Azure Microsoft 365 数据平台.NET. Oct 10, 2018 Many web browsers, such as Internet Explorer 9, include a download manager. Stand-alone download managers also are available, including the Microsoft Download Manager. If you do not have a download manager installed, and still want to download the file(s) you've chosen, please note. Dec 06, 2019 First time installing, have not used Azure Storage Explorer on a Mac before. Bug Description 'After downloading the zip file, unzipping it, and trying to access the application, I got this error: 'Microsoft Azure Storage Explorer' can't be opened because Apple cannot check it for malicious software. This software needs to be updated.
-->Azure Cosmos DB in Azure Storage Explorer is a standalone app that allows you to connect to Azure Cosmos DB accounts hosted on Azure and Sovereign Clouds from Windows, macOS, or Linux. It enables you to manage Azure Cosmos DB entities, manipulate data, update stored procedures and triggers along with other Azure entities like Storage blobs.
Mar 19, 2016 Azure Cross-Platform Storage Explorer. Use the New Major Version! If you're on Windows or Mac OS X, go and use our new major version - the Microsoft Azure Storage Explorer. It's the official successor to Project Deco and superior in many ways. 2018-10-4 Kusto.Explorer is a rich desktop application that allows you to explore your data using Kusto query language. Getting the tool. Install the Kusto.Explorer tool. Alternatively, access your Kusto cluster with your browser at: Replace with your Azure Data Explorer cluster name. Download this app from Microsoft Store for Windows 10, Windows 10 Team (Surface Hub). See screenshots, read the latest customer reviews, and compare ratings for Azure Storage Image Explorer.
Overview
Microsoft Azure Storage Explorer is a standalone app that makes it easy to work with Azure Storage data on Windows, macOS, and Linux. In this article, you'll learn several ways of connecting to and managing your Azure storage accounts.
Prerequisites
The following versions of Windows support Storage Explorer:
Option 2: Delete Microsoft Remote Desktop in the Launchpad. Open up Launchpad, and type Microsoft Remote Desktop in the search box on the top. Click and hold Microsoft Remote Desktop icon with your mouse button until it starts to wiggle. Then click the “X” that appears on the left upper corner of Microsoft Remote Desktop to perform the uninstall. Oct 12, 2015 I want mac to automatically delete entry from remote desktop client on connection being closed. Also I want to clear the log after every connection. Can someone help on how I can automatically delete the IP address entries in Mac RDC like I can do on Windows RDC using Batch file. Delete entries in microsoft remote desktop mac to pc. Apr 17, 2018 To remove entries from the Remote Desktop Connection Computer box in the Windows Remote Desktop Connection client, start Registry Editor, and then click the following registry key: Entries appear as MRUnumber, and are visible in the right pane. To delete an entry, right-click it, and then click Delete.
- Windows 10 (recommended)
- Windows 8
- Windows 7
For all versions of Windows, Storage Explorer requires .NET Framework 4.6.2 or later.
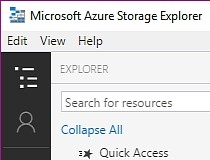
The following versions of macOS support Storage Explorer:
- macOS 10.12 Sierra and later versions
Storage Explorer is available in the Snap Store for most common distributions of Linux. We recommend Snap Store for this installation. The Storage Explorer snap installs all of its dependencies and updates when new versions are published to the Snap Store.
For supported distributions, see the snapd installation page.
Storage Explorer requires the use of a password manager. You might have to connect to a password manager manually. You can connect Storage Explorer to your system's password manager by running the following command:
Storage Explorer is also available as a .tar.gz download. You have to install dependencies manually. The following distributions of Linux support .tar.gz installation:
- Ubuntu 18.04 x64
- Ubuntu 16.04 x64
- Ubuntu 14.04 x64
The .tar.gz installation might work on other distributions, but only these listed ones are officially supported.
For more help installing Storage Explorer on Linux, see Linux dependencies in the Azure Storage Explorer troubleshooting guide.
Download and install
To download and install Storage Explorer, see Azure Storage Explorer.
Connect to a storage account or service
Storage Explorer provides several ways to connect to storage accounts. In general you can either:
Sign in to Azure
Note

To fully access resources after you sign in, Storage Explorer requires both management (Azure Resource Manager) and data layer permissions. This means that you need Azure Active Directory (Azure AD) permissions, which give you access to your storage account, the containers in the account, and the data in the containers. If you have permissions only at the data layer, consider adding a resource through Azure AD. For more information about the specific permissions Storage Explorer requires, see the Azure Storage Explorer troubleshooting guide.
In Storage Explorer, select View > Account Management or select the Manage Accounts button.
ACCOUNT MANAGEMENT now displays all the Azure accounts you've signed in to. To connect to another account, select Add an account.
In Connect to Azure Storage, select an Azure cloud from Azure environment to sign in to a national cloud or an Azure Stack. After you choose your environment, select Next.
Storage Explorer opens a page for you to sign in. For more information, see Connect storage explorer to an Azure Stack subscription or storage account.
After you successfully sign in with an Azure account, the account and the Azure subscriptions associated with that account appear under ACCOUNT MANAGEMENT. Select All subscriptions to toggle your selection between all or none of the listed Azure subscriptions. Select the Azure subscriptions that you want to work with, and then select Apply.
EXPLORER displays the storage accounts associated with the selected Azure subscriptions.
Attach a specific resource
There are several ways to attach to a resource in Storage Explorer:
- Add a resource via Azure AD. If you have permissions only at the data layer, use this option to add a blob container or an Azure Data Lake Storage Gen2 Blob storage container.
- Use a connection string. Use this option if you have a connection string to a storage account. Storage Explorer supports both key and shared access signature connection strings.
- Use a shared access signature URI. If you have a shared access signature URI to a blob container, file share, queue, or table, use it to attach to the resource. To get a shared access signature URI, you can either use Storage Explorer or the Azure portal.
- Use a name and key. If you know either of the account keys to your storage account, you can use this option to quickly connect. Find your keys in the storage account page by selecting Settings > Access keys in the Azure portal.
- Attach to a local emulator. If you're using one of the available Azure Storage emulators, use this option to easily connect to your emulator.
- Connect to an Azure Cosmos DB account by using a connection string. Use this option if you have a connection string to a CosmosDB instance.
- Connect to Azure Data Lake Store by URI. Use this option if you have a URI to Azure Data Lake Store.
Add a resource via Azure AD
Select the Connect symbol to open Connect to Azure Storage.
If you haven't already done so, use the Add an Azure Account option to sign in to the Azure account that has access to the resource. After you sign in, return to Connect to Azure Storage.
Select Add a resource via Azure Active Directory (Azure AD), and then select Next.
Select an Azure account and tenant. These values must have access to the Storage resource you want to attach to. Select Next.
Choose the resource type you want to attach. Enter the information needed to connect.
The information you enter on this page depends on what type of resource you're adding. Make sure to choose the correct type of resource. After you've entered the required information, select Next.
Review the Connection Summary to make sure all the information is correct. If it is, select Connect. Otherwise, select Back to return to the previous pages to fix any incorrect information.
After the connection is successfully added, the resource tree goes to the node that represents the connection. The resource appears under Local & Attached > Storage Accounts > (Attached Containers) > Blob Containers. If Storage Explorer couldn't add your connection, or if you can't access your data after successfully adding the connection, see the Azure Storage Explorer troubleshooting guide.
Use a connection string
Select the Connect symbol to open Connect to Azure Storage.
Select Use a connection string, and then select Next.
Choose a display name for your connection and enter your connection string. Then, select Next.
Review the Connection Summary to make sure all the information is correct. If it is, select Connect. Otherwise, select Back to return to the previous pages to fix any incorrect information.
After the connection is successfully added, the resource tree goes to the node that represents the connection. The resource appears under Local & Attached > Storage Accounts. If Storage Explorer couldn't add your connection, or if you can't access your data after successfully adding the connection, see the Azure Storage Explorer troubleshooting guide.
Use a shared access signature URI
Select the Connect symbol to open Connect to Azure Storage.
Select Use a shared access signature (SAS) URI, and then select Next.
Choose a display name for your connection and enter your shared access signature URI. The service endpoint for the type of resource you're attaching should autofill. If you're using a custom endpoint, it's possible it might not. Select Next.
Review the Connection Summary to make sure all the information is correct. If it is, select Connect. Otherwise, select Back to return to the previous pages to fix any incorrect information.
After the connection is successfully added, the resource tree goes to the node that represents the connection. The resource appears under Local & Attached > Storage Accounts > (Attached Containers) > the service node for the type of container you attached. If Storage Explorer couldn't add your connection, see the Azure Storage Explorer troubleshooting guide. See the troubleshooting guide if you can't access your data after successfully adding the connection.
Use a name and key
Select the Connect symbol to open Connect to Azure Storage.
Select Use a storage account name and key, and then select Next.
Choose a display name for your connection.
Enter your storage account name and either of its access keys.
Choose the Storage domain to use and then select Next.
Review the Connection Summary to make sure all the information is correct. If it is, select Connect. Otherwise, select Back to return to the previous pages to fix any incorrect information.
After the connection is successfully added, the resource tree goes to the node that represents the connection. The resource appears under Local & Attached > Storage Accounts. If Storage Explorer couldn't add your connection, or if you can't access your data after successfully adding the connection, see the Azure Storage Explorer troubleshooting guide.
Microsoft Azure Explorer Mac Torrent
Attach to a local emulator
Storage Explorer currently supports two official Storage emulators:
- Azure Storage emulator (Windows only)
- Azurite (Windows, macOS, or Linux)
If your emulator is listening on the default ports, you can use the Emulator - Default Ports node to access your emulator. Look for Emulator - Default Ports under Local & Attached > Storage Accounts.
If you want to use a different name for your connection, or if your emulator isn't running on the default ports, follow these steps:
Azure Explorer Mac
Start your emulator. Enter the command
AzureStorageEmulator.exe statusto display the ports for each service type.Important
Storage Explorer doesn't automatically start your emulator. You must start it manually.
Select the Connect symbol to open Connect to Azure Storage.
Select Attach to a local emulator, and then select Next.
Choose a display name for your connection and enter the ports your emulator is listening on for each service type. Attach to a Local Emulator suggests the default port values for most emulators. Files port is blank, because neither of the official emulators currently support the Files service. If the emulator you're using does support Files, you can enter the port to use. Then, select Next.
Review the Connection Summary and make sure all the information is correct. If it is, select Connect. Otherwise, select Back to return to the previous pages to fix any incorrect information.
After the connection is successfully added, the resource tree goes to the node that represents the connection. The node should appear under Local & Attached > Storage Accounts. If Storage Explorer couldn't add your connection, or if you can't access your data after successfully adding the connection, see the Azure Storage Explorer troubleshooting guide.
Connect to an Azure Cosmos DB account by using a connection string
Instead of managing Azure Cosmos DB accounts through an Azure subscription, you can connect to Azure Cosmos DB by using a connection string. To connect, follow these steps:
Under EXPLORER, expand Local & Attached, right-click Cosmos DB Accounts, and select Connect to Azure Cosmos DB.
Select the Azure Cosmos DB API, enter your Connection String data, and then select OK to connect the Azure Cosmos DB account. For information about how to retrieve the connection string, see Manage an Azure Cosmos account.
Connect to Azure Data Lake Store by URI
You can access a resource that's not in your subscription. You need someone who has access to that resource to give you the resource URI. After you sign in, connect to Data Lake Store by using the URI. To connect, follow these steps:
Under EXPLORER, expand Local & Attached.
Right-click Data Lake Storage Gen1, and select Connect to Data Lake Storage Gen1.
Enter the URI, and then select OK. Your Data Lake Store appears under Data Lake Storage.
This example uses Data Lake Storage Gen1. Azure Data Lake Storage Gen2 is now available. For more information, see What is Azure Data Lake Storage Gen1.
Generate a shared access signature in Storage Explorer
Account level shared access signature
Right-click the storage account you want share, and then select Get Shared Access Signature.
In Shared Access Signature, specify the time frame and permissions you want for the account, and then select Create.
Copy either the Connection string or the raw Query string to your clipboard.
Service level shared access signature
You can get a shared access signature at the service level. For more information, see Get the SAS for a blob container.
Search for storage accounts
To find a storage resource, you can search in the EXPLORER pane.
As you enter text in the search box, Storage Explorer displays all resources that match the search value you've entered up to that point. This example shows a search for endpoints:
Azure Storage Explorer
Note
To speed up your search, use Account Management to deselect any subscriptions that don't contain the item you're searching for. You can also right-click a node and select Search From Here to start searching from a specific node.