Microsoft Help To Uninstall Office 365 2019 On A Mac
To uninstall the app from your computer, follow these steps: Open the Control Panel. Click Uninstall a Program. Locate and select Microsoft Support and Recovery Assistant. Click Uninstall/Change. Select Remove the application from this computer, and then click OK. Mar 19, 2020 Tech support scams are an industry-wide issue where scammers trick you into paying for unnecessary technical support services. You can help protect yourself from scammers by verifying that the contact is a Microsoft Agent or Microsoft Employee and that the phone number is an official Microsoft global customer service number. To install Office, try signing in directly to the Office 365 Software page instead. Select the language and bit-version you want (PC users can choose between 32-bit and 64-bit), and then click Install. See Steps 2 and 3 on the PC or Mac tabs above to help you with the rest of the install process.
-->Important
Office 365 ProPlus is being renamed to Microsoft 365 Apps for enterprise. To learn more about this name change, read this blog post.
For details of when this change takes effect, and what actions admins might need to take, read this article.
In the past, Microsoft Teams was a separate installation from Office 365 ProPlus. But starting with Version 1902, Teams is included as part of new installations of Office 365 ProPlus. If Teams is already installed on the device, no changes are made to that installation of Teams.
Teams is also being added to existing installations of Office 365 ProPlus on devices running Windows. For more information about when that occurs, see What about existing installations of Office 365 ProPlus?.
Note
To complete the installation of Teams on new or existing installations of Office 365 ProPlus, either restart the device or have the user log off and log back on.
If Skype for Business is already installed on the device, Skype for Business won't be removed and will continue to function as before. Skype for Business will continue to be installed with new installations of Office 365 ProPlus, unless you configure your installation to exclude it.
You don't have to wait if you're ready now to deploy Teams to the users in your organization. You can deploy Teams for your users by following these instructions or you can have your users install Teams for themselves from https://teams.microsoft.com/downloads.
We also have the steps you can take to exclude Teams from new or existing installations of Office 365 ProPlus if your organization isn't ready to deploy Teams.
Important
If you're in a GCC High or DoD environment, currently you need to exclude Teams from being installed with Office 365 ProPlus. Instead, you need to install Teams by using the separate MSI-based installer. For links to the correct version of the MSI-based installer for your environment, see Install Microsoft Teams using Microsoft Endpoint Configuration Manager. In the future, you'll be able to install Teams along with Office 365 ProPlus in GCC High or DoD environments without needing to use the separate MSI-based installer.
If you're using Office for Mac, see Microsoft Teams installations on a Mac.
If you're using shared computers or Virtual Desktop Infrastructure (VDI), see Shared computer and VDI environments with Microsoft Teams.
Uninstall Office 365 Mac
When will Microsoft Teams start being included with new installations of Office 365 ProPlus?
The date when Teams starts being installed with new installations of Office 365 ProPlus depends on which update channel you're using. The following table shows the schedule.
| Update channel | Version | Date |
|---|---|---|
| Monthly Channel | Version 1902 | March 4, 2019 |
| Semi-Annual Channel (Targeted) | Version 1902 | March 12, 2019 |
| Semi-Annual Channel | Version 1902 | July 9, 2019 |
Note
Presenting online means to play a PowerPoint presentation on your Mac for others to watch it over the Internet. As you go from slide to slide, audience members see the slides on their web browsers. Presenting online is an excellent way to show a presentation to others during a conference call or to others who don’t have PowerPoint. How to import Microsoft PowerPoint presentation into Apple Keynote. Launch Keynote (it’s in the Applications folder of your Mac). In the window that automatically opens when you launch the app, navigate to the location of your PowerPoint file. For example, if it’s in. Once you’ve located your. To deliver your presentation, you can play your slide show in full screen view or use presenter view. When you play a slide show with two displays connected, your audience sees the full screen slide show on one screen while you see the presenter view on the other by default. How do you present on microsoft powerpoint on mac.
Teams is also included with the following new installations:
- Office 365 Business, starting with Version 1901, which was released on January 31, 2019. Office 365 Business is the version of Office that is included with certain business plans, such as the Microsoft 365 Business plan and the Office 365 Business Premium plan.
- Office for Mac, starting with Version 16.21, which was released on January 16, 2019. Office for Mac comes with any plan that includes Office 365 Business or Office 365 ProPlus. For more information, see Microsoft Teams installations on a Mac.
How to exclude Microsoft Teams from new installations of Office 365 ProPlus
If you don't want Teams included when you install Office 365 ProPlus on devices running Windows, you can use Group Policy or the Office Deployment Tool. Or, as an alternative, you can let Teams be installed, but use Group Policy to prevent Teams from automatically starting when the user signs in to the device.
If you want to use the Office Deployment Tool, you can use the ExcludeApp element in your configuration.xml file, as shown in the following example.
Tip
Instead of using a text editor to create your configuration.xml, we recommend that you use the Office Customization Tool (OCT). The OCT provides a web-based interface for making your selections and creating your configuration.xml file to be used with the Office Deployment Tool. For more information, see Overview of the Office Customization Tool.
If you're deploying Office 365 ProPlus by using the Office 365 Client Installation wizard in Microsoft Endpoint Configuration Manager (current branch), you can set Teams to the Off position in the configuration UI.
If you're deploying Office 365 ProPlus by using Microsoft Intune, there is a checkbox to exclude Teams on the Configure App Suite pane.
If you're letting your users install Office 365 ProPlus for themselves from the Office 365 portal, you can't exclude Teams from being included as part of the installation, unless you use Group Policy.
To remove Teams after it's been installed, go to Control Panel > Uninstall a program and uninstall Microsoft Teams and any instances of Teams Machine-Wide Installer. If you previously installed Teams separately from installing Office 365 ProPlus, you might see multiple instances of Teams Machine-Wide Installer. You can also use PowerShell to remove Teams as shown in this script sample.
The guidance above in this section also applies to Office 365 Business.
What about existing installations of Office 365 ProPlus?
Teams is also being added to existing installations of Office 365 ProPlus (and Office 365 Business) on devices running Windows as part of the normal update process. There is no change to existing installations of Mac.
Whether Teams gets added to an existing installation of Office 365 ProPlus is determined by what version is installed, what version you're updating to, and some other factors. Version 1906 that was released in Monthly Channel in July is the first version that started including Teams as part of the update process. But not all devices updating to Version 1906 or later have received Teams as part of the update process because the rollout has been a gradual process over several months. So if you've updated a device to the latest version of Office 365 ProPlus, but Teams hasn't been installed, that is probably expected and not necessarily an error. It's likely a future update will install Teams. If you want Teams on that device now, you can install it manually from https://teams.microsoft.com/downloads.
Important
If you're updating your existing installation of Office 365 ProPlus to Version 1908 (Build 11929.20300) or later, Teams will be added. To complete the installation of Teams after the update, either restart the device or have the user log off and log back on.
The date when Teams can start being added to existing installations of Office 365 ProPlus depends on which update channel you're using. The following table shows the schedule.
| Update channel | Version | Date |
|---|---|---|
| Monthly Channel | Version 1906 | July 9, 2019 |
| Semi-Annual Channel (Targeted) | Version 1908 | September 10, 2019 |
| Semi-Annual Channel | Version 1908 | January 14, 2020 |
If you don't want Teams to be added to existing installations of Office 365 ProPlus when you update to a newer version, you can use Group Policy or the Office Deployment Tool. Or, as an alternative, you can let Teams be added, but use Group Policy to prevent Teams from automatically starting when the user signs in to the device.
If you want to use the Office Deployment Tool, you need to run the Office Deployment Tool in /configure mode on each device before you update to the new version of Office 365 ProPlus. The following is a configuration.xml file you can use with the Office Deployment Tool to exclude Teams from being added to your existing installation of Office 365 ProPlus.
Note
- Be sure you're using the most current version of the Office Deployment Tool available on the Microsoft Download Center.
- If your existing installation of Office 365 ProPlus has excluded other apps, such as Access, you need to include a line in your configuration.xmi file for each of those excluded apps. Otherwise, those apps will be installed on the device.
- If you have Office 365 Business installed, use O365BusinessRetail for the Product ID in your configuration.xml file.
Also, in some situations, doing an Online Repair results in Teams being installed. For example, if Office is configured to get updates from the Office Content Delivery Network (CDN) and the update channel or version you're using includes Teams as part of the installation.
Use Group Policy to control the installation of Microsoft Teams
If your organization isn't ready to deploy Teams and you use Group Policy, you can enable the Don't install Microsoft Teams with new installations or updates of Office policy setting. You can find this policy setting under Computer ConfigurationPoliciesAdministrative TemplatesMicrosoft Office 2016 (Machine)Updates.
Because I did not find a simple way to sort alpha-numeric values on Windows, and you mentioned that you can achieve that in Excel for Windows, so I want to confirm with you about how you sorted alpha-numericvalues in Excel for Windows.At the same time, actually, there is no out of box way to sort alpha-numeric values. So I’d suggest you split cell and sort the number in the last reply.If you don’t want to split the product names, as another way, we’d suggest you use Flash Fill feature in Excel for Mac at first, Flash Fillautomatically fills your data when it senses a pattern. Hi Wayne,May I know if you have seen my reply? Microsoft office for mac professional edition. Have you tried the workaround I provided?
Note
- This policy setting only applies if you are installing or updating to Version 1905 or later of Office 365 ProPlus (or Office 365 Business).
- To use this policy setting, download at least version 4882.1000 of the Administrative Template files (ADMX/ADML), which were released on July 9, 2019.
If you enable this policy setting, Teams won't be installed in the following scenarios for Version 1905 or later:
- New installations of Office 365 ProPlus
- Updates to existing installations of Office 365 ProPlus
- Users installing Office 365 ProPlus for themselves from the Office 365 portal
- An Online Repair of an existing installation of Office 365 ProPlus
If you have Office 365 Business or can't use Group Policy for some other reason, you can add the preventteamsinstall value to the HKEY_LOCAL_MACHINESOFTWAREPoliciesMicrosoftOffice16.0commonofficeupdate key in the registry. The type for preventteamsinstall is REG_DWORD and the value should be set to 1 if you don't want Teams installed.
Use Group Policy to prevent Microsoft Teams from starting automatically after installation
If you want Teams to be installed, but don't want Teams to start automatically for the user after it's installed, you can use Group Policy and enable the Prevent Microsoft Teams from starting automatically after installation policy setting. You can find this policy setting under User ConfigurationPoliciesAdministrative TemplatesMicrosoft Teams.
By enabling this policy setting before Teams is installed, Teams won't start automatically when the user logs in to the device. Once a user signs in to Teams for the first time, Teams is configured to start automatically the next time the user logs into the device. The user can configure Teams to not start automatically by configuring user settings within Teams or by clearing the Open Teams on startup check box on the sign in screen for Teams.
Tip
If you've already installed Teams but you want to use this policy setting to prevent Teams from starting automatically, enable this policy setting and then run this script on a per-user basis to reset the autostart setting for Teams.
But even if you enable this policy setting so that Teams doesn't start automatically, an icon for Microsoft Teams will appear on the user's desktop.
Important
- This policy setting only applies if you are installing or updating to the following versions of Office 365 ProPlus (or Office 365 Business):
- Version 1906 or later of Monthly Channel
- Version 1902 (Build 11328.20368) or later of Semi-Annual Channel or Semi-Annual Channel (Targeted)
- To use this policy setting, download at least version 4882.1000 of the Administrative Template files (ADMX/ADML), which were released on July 9, 2019.
If you have Office 365 Business or can't use Group Policy for some other reason, you can add the PreventFirstLaunchAfterInstall value to the HKEY_CURRENT_USERSOFTWAREPoliciesMicrosoftOffice16.0Teams key in the registry. The type for PreventFirstLaunchAfterInstall is REG_DWORD and the value should be set to 1 if you don't want Teams to automatically start after installation.
Shared computer and VDI environments with Microsoft Teams
If devices in your organization are shared by multiple users, be aware that Teams is installed separately for each user that signs into that device. Installations of Teams average about 500 mb, so hard disk space, as well network bandwidth for updates, might become an issue for these shared devices installed with Teams. In cases where shared devices are used by a significant number of users, you might want to consider not installing Teams on those shared devices.

If you plan to use Teams in a Virtual Desktop Infrastructure (VDI) environment, see Teams for Virtualized Desktop Infrastructure. Teams installed with Office 365 ProPlus as described in this article is NOT currently supported in VDI environments.
Feature and quality updates for Microsoft Teams
After Teams is installed, it's automatically updated approximately every two weeks with new features and quality updates. This update process for Teams is different than the update process for the other Offices apps, such as Word and Excel. For more information, see Teams update process.
Microsoft Help To Uninstall Office 365 2019 On A Mac Download
Microsoft Teams installations on a Mac
If you're using Version 16.21, or later, of the Office suite install package to deploy on a Mac, Teams will be included as part of the installation.
If you don't want Teams included as part of the installation, there is an Office suite install package available that doesn't include Teams. You can also use the install packages for individual applications, such as Word or Excel. For links to the most current install packages, see Update history for Office for Mac.
If you're letting your users install Office for themselves on a Mac, such as from https://teams.microsoft.com/downloads, you can't exclude Teams from being included as part of the installation.
To uninstall Teams on a Mac, quit Teams by right-clicking the Teams app in the dock, then hold down Option and choose Force Quit. Open the Application Folder, select Microsoft Teams, and move it to the Trash.
What about Office 365 plans that don't include Microsoft Teams?
Some Office 365 plans include Office, but don't include the Teams service. For example, the Office 365 Business plan. Even if an Office 365 plan doesn't include the Teams service, Teams will still be installed with Office, as described earlier in this article. To prevent Teams from being installed, follow the steps outlined earlier in this article.
For Office 365 plans that don't include the Teams service, a free trial version of Teams that's valid for 1 year is available. Your users can start using it when they sign in to Teams. For more information about this free trial version and providing your users access to it, see Manage the Microsoft Teams Commercial Cloud Trial offer.
Additional information about installing Microsoft Teams
- There is no change to new or existing installations of Office 2019, such as Office Professional Plus 2019.
- Teams is installed with Office 365 ProPlus in the same way that Teams is installed if you use the MSI-based installer for Teams. For each new user that signs into the device, the Teams installer runs and the Teams application is installed in the user's AppData folder.
- The architecture (sometimes referred to as the bitness) of Teams and Office 365 ProPlus installed on the device don't have to match. For example, you can install the 32-bit version of Teams on a device running the 64-bit versions of Office 365 ProPlus. To change the architecture of Teams, for example from 32-bit to 64-bit, you need to uninstall the 32-bit version of Teams and then install the 64-bit version of Teams.
- For more information for IT Pros about Microsoft Teams, see Microsoft Teams documentation.
'I have the 2011 edition Microsoft Office and I was trying to install the new 2016 apps, but they would not update. I was suggested uninstalling the older version first and try again. But I don't know how to do that. How do I uninstall Microsoft Office from my Mac including all its apps?'
You may want to uninstall Microsoft Office for Mac or just uninstall word on Mac for fixing some bugs in the existed apps or installing the updated version. No matter what kind of situation you are facing, here's the answer you are searching for about how to properly uninstall Word, Excel, PowerPoint, and other Microsoft Office applications on Mac: uninstall Office 2011/2016, Office 365 on Mac.
1. Microsoft Office Removal Tool for Mac?
Microsoft Office Removal Tool is an official uninstallation app offered by Microsoft, which allows users to completely remove any version of Microsoft Office and all of its apps, including Office 2007, 2010, 2013, and 2016 as well as Office 365.
Unfortunately, this removal tool only works for Windows system, such as Windows 7, Windows 8/8.1 and Windows 10. To uninstall Microsoft Office on Mac, you can either remove them manually or use a third-party uninstaller utility. If you want to completely uninstall MS Office from Mac, jump to Part 3 to learn about FonePaw MacMaster Uninstaller for Mac.
2. Uninstall Office 365 (2011/2016) on Mac Manually
Note that to uninstall Office 365 on your Mac manually requires to be signed in as an administrator on the Mac.
Uninstall Office 365 (2011) on Mac:
Step 1: Quit all the Office applications first, no matter it is Word, Excel, PowerPoint or OneNote.
Step 2: Open Finder > Applications.
Step 3: Locate Microsoft Office 2011 folder. And then remove Office from Mac to Trash.
Step 4: Check whether there is anything you still want to keep in Trash. If not, empty Trash and restart the Mac.
Uninstall Office 365 (2016) on Mac:
Completely uninstalling Office 365, the 2016 edition, on Mac includes three parts.
Part 1. Remove MS Office 365 Applications on Mac:
Step 1: Open Finder > Applications.
Step 2: Press 'Command' button and click to select all the Office 365 applications. '
Step 3: Ctrl + Click the selected applications and then choose 'Move to Trash'.
Part 2. Delete Office 365 Files from Mac:
Step 1: Open Finder. Press 'Command + Shift + h'.
Step 2: In Finder, click 'View > as List'.
Step 3: Then click on 'View > Show View Options'.
Step 4: In the dialog box, tick 'Show Library Folder' and click 'Save'.
Step 5: Back to Finder, head to Library > Containers. Ctrl + click or right-click on each of these folders below if present, and select 'Move to Trash'.
com.microsoft.errorreporting
com.microsoft.Excel
com.microsoft.netlib.shipassertprocess
com.microsoft.Office365ServiceV2
com.microsoft.Outlook
com.microsoft.Powerpoint
com.microsoft.RMS-XPCService
com.microsoft.Word
com.microsoft.onenote.mac
Step 6: Click the back arrow to go back to Library folder. Open 'Group Containters'. Ctrl + click or right-click on each of these folders below if present, and select 'Move to Trash'.
UBF8T346G9.ms
UBF8T346G9.Office
UBF8T346G9.OfficeOsfWebHost
Part 3. Remove Office Apps from Dock:
Step 1: If any Office apps are put in the dock on your Mac. Locate each of them.
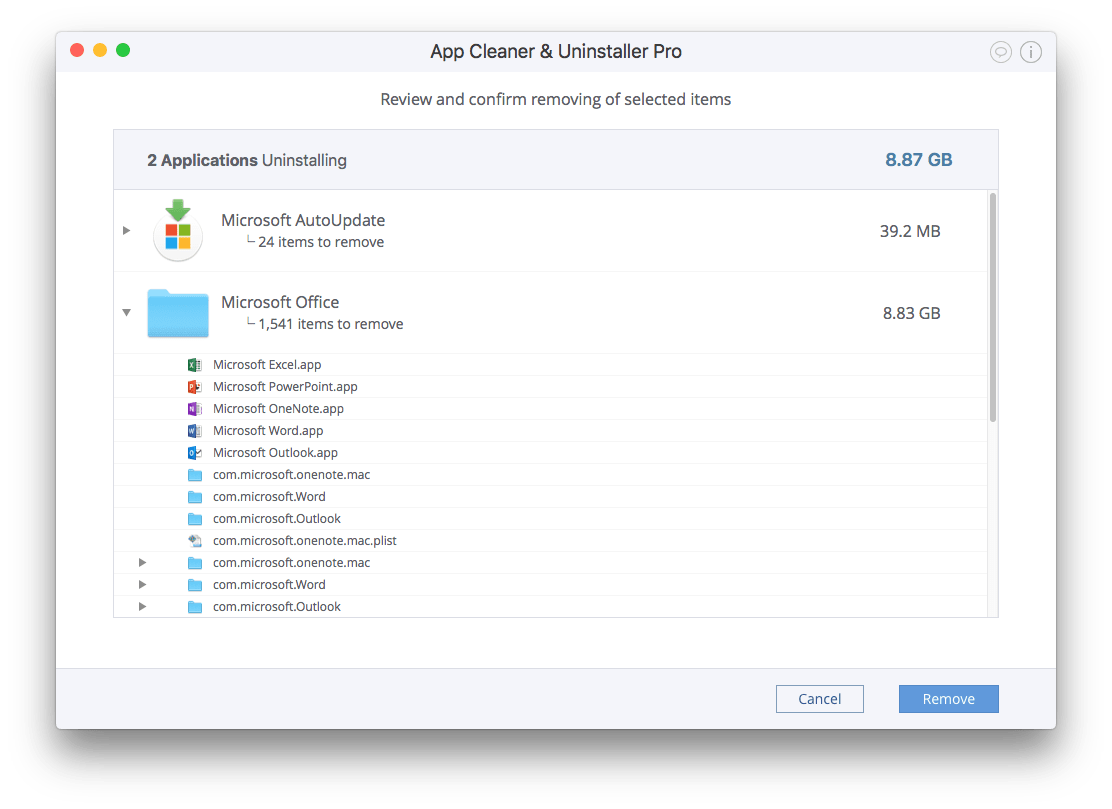
Step 2: Ctrl + click and choose 'Options'.
Step 3: Select 'Remove from Dock'.
After all the steps above, restart your Mac to finish the uninstallation for MS Office completely.
3. Uninstall Microsoft Office on Mac Easily
If you find there are too many steps in the manual operation and if you are tired of following all the steps, the Uninstaller in FonePaw MacMaster can help you a lot.
FonePaw MacMaster's Uninstaller allows you to quickly uninstall Microsoft Office and all the associated files from Mac within just a few clicks. It is easier in operation than you uninstalling them manually. What's more, it can also clean up system caches and other junk files on your Mac.
Here's how to uninstall Office on Mac with MacMaster's Uninstaller:
Download and launch FonePaw MacMaster.Select 'Uninstaller' at the left sidebar.
Click on 'Scan' to scan out all the apps installed on your Mac.
In the app list, click on all of the Microsoft Office apps. If there are too many apps to locate the Office apps, use the search bar at the upper right.
Type in the app's name and select it.Click on 'Clean' button. After the cleanup process, all of the Microsoft Office apps are uninstalled completely from your Mac.
FonePaw MacMaster can also clean duplicate files, cache files, browsing history, iTunes junks and more on your Mac.
- Hot Articles
- App Manager on Mac: Uninstall Applications with Ease
- Clear Safari/Chrome/Firefox Browser Caches on Mac
- How to Completely Uninstall Mac Applications
- Uninstall Spotify on Your iMac/MacBook
- How to Uninstall Skype on Your Mac
- How Do I Delete Google Chrome from My Mac
- Is There a Way to Recover Lost Word Document?
- Excel AutoSave Location: Where to Find and Recover Unsaved Excel Files (2016/2013/2007/2003)