Microsoft Powerpoint For Mac Importing Hires Images Pixllated
- Microsoft Powerpoint For Mac Importing Hires Images Pixelated Download
- Microsoft Powerpoint For Mac Importing Hires Images Pixelated Background
(Beginning with PowerPoint for Office 365 for Mac version 16.19, audio narration is included in the video when you export your presentation.) Click File Export. On the File Format menu, select the video format that you want (MP4 or MOV). Mar 19, 2020 Importing Full Resolution Images to PPT on Mac. I am importing a lot of images with text in them that are the size of a ppt slide and are high resolution. When they are imported into the file, they become blurry and the text is really fuzzy.
Problem
When you save presentations in PowerPoint 2007/2010/2011(Mac)/2013 then open them again in any version, the pictures in your presentation are blurry or less sharp than when you first inserted them.
In some cases, your animated GIFs may lose their animation.
The same thing happens in Word 2007/2010/2013 and the fix is the same.
Solution
PowerPoint 2007/2010/2013 have an option to automatically compress images when you save the presentation. That's a good thing.
This option is turned on by default. And that can be a bad thing. Programs should never, ever throw away a user's data without asking for permission first, but that's exactly what PowerPoint does.
Worse, when PowerPoint compresses an animated GIF, the animations are lost.
.png)
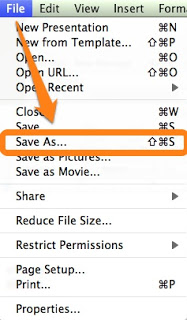
And even worse, it's hard to find the dialog box where you can turn this 'feature' off.
And .. are we having fun yet? .. turning compression off applies only to the current presentation. You have to change the option for every presentation you work on.
If you've already inserted any pictures, be sure to turn compression of BEFORE you save your presentation. Otherwise it'll be too late. Your pictures will be compressed when you save. Here's how:
To turn compression off (but only for the current presentation) in PowerPoint 2007:
- Choose File, Save As.
- In the Save As dialog box click Tools.
- Choose Compress Pictures.
- On the Compress Pictures dialog box, click Options.
- On the Compression Settings dialog box that appears, remove the checks next to 'Automatically perform basic compression on save' and 'Delete cropped areas of pictures'.
- Optionally remove the check next to 'Delete cropped areas of pictures'.
- Click OK to dismiss the Compression Settings dialog box.
- Click OK to dismiss the Compress Pictures dialog box.
- Back in the Save As dialog box, you can either go ahead and save or cancel. The compression options you just set will be preserved either way.
Speech to text microsoft word mircosoft mac. To turn compression off (but only for the current presentation) in PowerPoint 2010 or later:
- Choose File, Options
- Click Advanced
- Under 'Image Size and Quality' remove the check next to 'Discard editing data' and PUT a check next to 'Do not compress images in file'. Yes, it IS confusingly worded.
- Click OK.
A more thorough solution
To really fix the problem, you'll need to edit the registry. The usual cautions apply: back up your PC first, be very careful, wash behind your ears ..
- Close Power Point
- Open registry editor (Start /Run and type Regedit)
- Go to [HKEY_CURRENT_USERSoftwareMicrosoftOffice12.0PowerPointOptions]. Change that '12.0' to '14.0' for PowerPoint 2010 or '15.0' for PowerPoint 2013 or '16.0' if you want to try it in PPT 2016/PPT365.
- Create a new Dword value named AutomaticPictureCompressionDefault
- Make sure that the value of the new Dword is 0
- Close registry editor
Now, by default, PowerPoint does not compress pictures. If we want to enable compression, go back to the same registry key and change the value from 0 to 1.
Or if you use Mac PowerPoint 2011
Instead of modifying the registry as above, you can modfy the Mac equivalent, the PowerPoint prefs file.
- Make sure PowerPoint is not running.
- Go to /Users/[myname]/Library/Preferences.
- Open the file com.microsoft.Powerpoint.plist in Property List Editor or other similar editor.
- Select ROOT then click Add Item.
- The name for the new item should be: 14AutomaticPictureCompressionDefault
- The type should be Number
- The value should be 0
- Save the prefs file, start PowerPoint and test.
Now, by default, PowerPoint does not compress pictures. If we want to enable compression, go back to the same part of the plist file and change the value from 0 to 1.
Thanks to Marta Portela Maseda [Office MVP] for this tip, originally published on Fermu's Website. If you don't feel good about editing the registry, visit this site and click the text 'reg file' and download the provided reg file. Doubleclick the reg file to make the needed registry edits automatically.
Problem
When you save presentations in PowerPoint 2007/2010/2011(Mac)/2013 then open them again in any version, the pictures in your presentation are blurry or less sharp than when you first inserted them.
In some cases, your animated GIFs may lose their animation.
The same thing happens in Word 2007/2010/2013 and the fix is the same.
Solution
PowerPoint 2007/2010/2013 have an option to automatically compress images when you save the presentation. That's a good thing.
This option is turned on by default. And that can be a bad thing. Programs should never, ever throw away a user's data without asking for permission first, but that's exactly what PowerPoint does.
Worse, when PowerPoint compresses an animated GIF, the animations are lost.
And even worse, it's hard to find the dialog box where you can turn this 'feature' off.
And .. are we having fun yet? .. turning compression off applies only to the current presentation. You have to change the option for every presentation you work on.
Uninstall Office for Mac 2011. Open Finder Applications. Find and then drag the Microsoft Office 2011 folder to Trash. Restart your computer. Office uninstall from mac.
If you've already inserted any pictures, be sure to turn compression of BEFORE you save your presentation. Otherwise it'll be too late. Your pictures will be compressed when you save. Here's how:
To turn compression off (but only for the current presentation) in PowerPoint 2007:
- Choose File, Save As.
- In the Save As dialog box click Tools.
- Choose Compress Pictures.
- On the Compress Pictures dialog box, click Options.
- On the Compression Settings dialog box that appears, remove the checks next to 'Automatically perform basic compression on save' and 'Delete cropped areas of pictures'.
- Optionally remove the check next to 'Delete cropped areas of pictures'.
- Click OK to dismiss the Compression Settings dialog box.
- Click OK to dismiss the Compress Pictures dialog box.
- Back in the Save As dialog box, you can either go ahead and save or cancel. The compression options you just set will be preserved either way.
Microsoft Powerpoint For Mac Importing Hires Images Pixelated Download
To turn compression off (but only for the current presentation) in PowerPoint 2010 or later:
- Choose File, Options
- Click Advanced
- Under 'Image Size and Quality' remove the check next to 'Discard editing data' and PUT a check next to 'Do not compress images in file'. Yes, it IS confusingly worded.
- Click OK.
A more thorough solution
To really fix the problem, you'll need to edit the registry. The usual cautions apply: back up your PC first, be very careful, wash behind your ears ..
Microsoft Powerpoint For Mac Importing Hires Images Pixelated Background
- Close Power Point
- Open registry editor (Start /Run and type Regedit)
- Go to [HKEY_CURRENT_USERSoftwareMicrosoftOffice12.0PowerPointOptions]. Change that '12.0' to '14.0' for PowerPoint 2010 or '15.0' for PowerPoint 2013 or '16.0' if you want to try it in PPT 2016/PPT365.
- Create a new Dword value named AutomaticPictureCompressionDefault
- Make sure that the value of the new Dword is 0
- Close registry editor
Now, by default, PowerPoint does not compress pictures. If we want to enable compression, go back to the same registry key and change the value from 0 to 1.
Or if you use Mac PowerPoint 2011
Instead of modifying the registry as above, you can modfy the Mac equivalent, the PowerPoint prefs file.
- Make sure PowerPoint is not running.
- Go to /Users/[myname]/Library/Preferences.
- Open the file com.microsoft.Powerpoint.plist in Property List Editor or other similar editor.
- Select ROOT then click Add Item.
- The name for the new item should be: 14AutomaticPictureCompressionDefault
- The type should be Number
- The value should be 0
- Save the prefs file, start PowerPoint and test.
Now, by default, PowerPoint does not compress pictures. If we want to enable compression, go back to the same part of the plist file and change the value from 0 to 1.
Thanks to Marta Portela Maseda [Office MVP] for this tip, originally published on Fermu's Website. If you don't feel good about editing the registry, visit this site and click the text 'reg file' and download the provided reg file. Doubleclick the reg file to make the needed registry edits automatically.