Microsoft Word On Mac Keyboard Shortcut To Insert Comment
- Oct 30, 2014 With the selection in the table in the position where you want to insert the rows or columns, right click and from the context sensitive menu, click on Insert and then on the desired item from the list that appears.
- Insert or delete comments that appear in a document margin. Bubbles in the margin indicate where someone has left a comment. Practice with comments and other collaboration features in Word by downloading this Collaborate in Word learning guide. Edit comments.
- Learn how to keep in touch and stay productive with Microsoft Teams and Office 365, even when you’re working remotely. Keyboard shortcut to insert a comment in Word. Content provided by Microsoft. Last Updated: 11-Aug-2017. Need more help? No results; Email this article.
- Microsoft Word On Mac Keyboard Shortcut To Insert Comments
- Mac Keyboard Shortcuts
- Microsoft Word Shortcuts Pdf
| 1. Frequently Used Shortcuts | |
|---|---|
| ⌘+Z or Ctrl+Z | Undo the last action |
| ⌘+X or Ctrl+X | Cut selected text or graphics |
| ⌘+C or Ctrl+C | Copy selected text or graphics to the Clipboard |
| ⌘+V or Ctrl+V | Paste the Clipboard contents |
| Option+⌘+G | Choose the Go To command (Edit menu) |
| Option+⌘+L | Open the Spelling and Grammar dialog box |
| F8 | Extend a selection |
| ⌘+` (Grave accent) | Go to the next window |
| ⌘+Shift+S | Choose the Save As command (File menu). |
| Shift+F2 | Copy selected text |
| Shift+F3 | Change letters to uppercase, lowercase, or mixed case |
| Ctrl+F for Find; Ctrl+H for Find and Replace | Find or Find and Replace |
| ⌘+P or Ctrl+P | Print a document |
| Shift+F5 | Move to the previous insertion point |
| ⌘+Shift+` (Grave accent) | Go to the previous window |
| Shift+F7 | Open the Thesaurus pane |
| Shift+F8 | Shrink a selection |
| Shift+F9 | Switch between a field code and its result |
| ⌘+F3 | Cut the selection to the Spike |
| ⌘+F4 | Close the window |
| Option+⌘+R | Expand or minimize the ribbon |
| ⌘+Shift+F5 | Edit a bookmark |
| Option+F7 | Find the next misspelling or grammatical error. The Check spelling as you type check box must be selected (Word menu, Preferences command, Spelling and Grammar). |
| ⌘+Shift+L | Look up selected text on the Internet |
▲ up
To use these shortcuts, you may have to change your Mac keyboard settings to change the Show Desktop shortcut for the key. Arrow Left: Move one character to the left: Arrow Right: Move one character to the right: Option + Arrow Left: Move one word to the left: Option + Arrow Right: Move one word to the right ⌘ + Arrow Up: Move one paragraph up ⌘ + Arrow Down. Extensive list of Keyboard shortcuts as a word document. Extensive list of Keyboard shortcuts as an excel document A Macintosh Keyboard is available showing general Macintosh keyboard shortcuts Go to Entering and Editing Text in Microsoft Word Go back to Using.
| 2. Move the Cursor | |
|---|---|
| Move the cursor | Some Windows keyboard shortcuts conflict with the corresponding default Mac OS keyboard shortcuts. To use these shortcuts, you may have to change your Mac keyboard settings to change the Show Desktop shortcut for the key. |
| Arrow Left | Move one character to the left |
| Arrow Right | Move one character to the right |
| Option+Arrow Left | Move one word to the left |
| Option+Arrow Right | Move one word to the right |
| ⌘+Arrow Up | Move one paragraph up |
| ⌘+Arrow Down | Move one paragraph down |
| Shift+Tab | Move one cell to the left (in a table) |
| Tab | Move one cell to the right (in a table) |
| Arrow Up | Move up one line |
| Arrow Down | Move down one line |
| ⌘+Arrow Right or End | Move to the end of a line |
| ⌘+Arrow Left or Home | Move to the beginning of a line |
| Page Up | Move up one screen (scrolling) |
| Page Down | Move down one screen (scrolling) |
| ⌘+Page Down | Move to the top of the next page |
| ⌘+Page Up | Move to the top of the previous page |
| ⌘+End; On a MacBook keyboard: ⌘+FN+Arrow Right | To the end of a document |
| ⌘+Home; On a MacBook keyboard: ⌘+FN+Arrow Left | To the beginning of a document |
| Shift+F5 | To the previous insertion point |
▲ up Microsoft office mac 2011 activation key generator.
| 3. Select text and graphics | |
|---|---|
| Select the first item that you want, hold down ⌘ , and then select any additional items. | Select multiple items not next to each other |
| Shift+Arrow Right | Select one character to the right |
| Shift+Arrow Left | Select one character to the left |
| Shift+Option+Arrow Right | Select one word to the right |
| Shift+Option+Arrow Left | Select one word to the left |
| ⌘+Shift+Arrow Right or Shift+End | Select to the end of a line |
| ⌘+Shift+Arrow Left or Shift+Home | Select to the beginning of a line |
| Shift+Arrow Down | Select one line down |
| Shift+Arrow Up | Select one line up |
| ⌘+Shift+Arrow Down | Select to the end of a paragraph |
| ⌘+Shift+Arrow Up | Select to the beginning of a paragraph |
| Shift+Page Down | Select one screen down |
| Shift+Page Up | Select one screen up |
| ⌘+Shift+Home | Select to the beginning of a document |
| ⌘+Shift+End | Select to the end of a document |
| Option+⌘+Shift+Page Down | Select to the end of a window |
| ⌘+A | Select to select the entire document |
| ⌘+Shift+F8 , and then use the arrow keys; press Esc to cancel selection mode. | Select to a vertical block of text |
| F8 , and then use the arrow keys; press Esc to cancel selection mode. | Select to a specific location in a document |
▲ up

| 4. Select text and graphics in a table | |
|---|---|
| Tab | Select the next cell's contents |
| Shift+Tab | Select the preceding cell's contents |
| Hold down Shift and press an arrow key repeatedly. | Extend a selection to adjacent cells |
| Click in the column's top or bottom cell. Hold down Shift and press the Arrow Up or Arrow Down key repeatedly. | Select a column |
| ⌘+Shift+F8 , and then use the arrow keys; press Esc to cancel selection mode. | Extend a selection (or block) |
| Shift+F8 | Reduce the selection size |
| Select the first item that you want, hold down ⌘ , and then select any additional items. | Select multiple cells, columns, or rows that are not next to each other |
▲ up
| 5. Extend a selection | |
|---|---|
| F8 | Turn on extend mode |
| F8, Arrow Left | Select the nearest character to the left |
| F8, Arrow Right | Select the nearest character to the right |
| Press F8 repeatedly to expand the selection to the entire word, sentence, paragraph, section, and document. | Expand a selection |
| Shift+F8 | Reduce the size of a selection |
| Esc | Turn off extend mode |
▲ up
| 6. Edit text and graphics | |
|---|---|
| ⌘+C or F3 | Copy text or graphics |
| ⌘+Shift+C | Copy a style |
| ⌘+Shift+V | Paste a style |
| Ctrl+Option+C | Copy text or graphics to the Scrapbook |
| ⌘+X or F2 | Cut selected text to the clipboard |
| ⌘+X or F2 (then move the cursor and press ⌘+V or F4 ) | Move text or graphics |
| Option+F3 | Create AutoText |
| ⌘+Option+Shift+V | Insert AutoText |
| ⌘+V or F4 | Paste the Clipboard contents |
| ⌘+Ctrl+V | Paste special |
| ⌘+Option+Shift+V | Paste and match the formatting of the surrounding text |
| ⌘+Shift+F3 | Paste the Spike contents |
| Delete | Delete one character to the left |
| ⌘+Delete | Delete one word to the left |
| ⌘ or Clear | Delete one character to the right |
| ⌘+⌘ | Delete one word to the right |
| ⌘+X or F2 | Cut selected text to the Clipboard |
| ⌘+Z | Undo the last action |
| ⌘+Y | Redo the last action |
| ⌘+F3 | Cut to the Spike |
▲ up
| 7. Align and format paragraphs | |
|---|---|
| ⌘+E | Center a paragraph |
| ⌘+J | Justify a paragraph |
| ⌘+L | Left-align a paragraph |
| ⌘+R | Right-align a paragraph |
| Ctrl+Shift+M | Indent a paragraph from the left |
| ⌘+Shift+M | Remove a paragraph indent from the left |
| ⌘+T | Create a hanging indent |
| ⌘+Shift+T | Remove a hanging indent |
| ⌘+Option+K | Start AutoFormat |
| ⌘+Shift+N | Apply the Normal style |
| ⌘+Option+1 | Apply the Heading 1 style |
| ⌘+Option+2 | Apply the Heading 2 style |
| ⌘+Option+3 | Apply the Heading 3 style |
| ⌘+Shift+L | Apply the List style when the cursor is at the beginning of a line |
| Option+Spacebar | Insert a nonbreaking space |
▲ up
| 8. Set line spacing | |
|---|---|
| ⌘+1 | Set lines as single-spaced |
| ⌘+2 | Set lines as double-spaced |
| ⌘+5 | Set lines as 1.5-line spacing |
| ⌘+0 (zero) | Add or remove one line of space directly preceding a paragraph |
▲ up
| 9. Format characters | |
|---|---|
| ⌘+Shift+F | Change the font |
| ⌘+Shift+> | Increase the font size |
| ⌘+Shift+< | Decrease the font size |
| ⌘+ | Increase the font size by 1 point |
| ⌘+ | Decrease the font size by 1 point |
| ⌘+D | Change the formatting of characters (Font command, Format menu) |
| Shift+F3 | Change the case of letters |
| ⌘+Shift+A | Format in all capital letters |
| ⌘+B | Apply bold formatting |
| ⌘+U | Apply an underline |
| ⌘+Shift+W | Underline words but not spaces |
| ⌘+Shift+D | Double-underline text |
| ⌘+I | Apply italic formatting |
| ⌘+Shift+K | Format in all small capital letters |
| ⌘+= (Equal sign) | Apply subscript formatting (automatic spacing) |
| ⌘+Shift++ (Plus sign) | Apply superscript formatting (automatic spacing) |
| ⌘+Shift+X | Apply strike-through formatting |
▲ up
| 10. Insert special characters | |
|---|---|
| ⌘+F9 | Insert an empty field |
| Shift+Return | Insert a line break |
| ⌘+Enter | Insert a page break |
| ⌘+Shift+Return | Insert a column break |
| ⌘+Shift+- (Hyphen) | Insert a nonbreaking hyphen |
| Option+G | Insert the copyright symbol |
| Option+R | Insert the registered trademark symbol |
| Option+2 | Insert the trademark symbol |
| Option+; (Semicolon) | Insert an ellipsis |
▲ up
| 11. Work with fields | |
|---|---|
| Ctrl+Shift+D | Insert a DATE field |
| ⌘+Option+Shift+L | Insert a LISTNUM field |
| Ctrl+Shift+P | Insert a PAGE field |
| Ctrl+Shift+T | Insert a TIME field |
| ⌘+F9 | Insert an empty field |
| F9 | Update selected fields |
| ⌘+Shift+F9 | Unlink a field |
| Shift+F9 | Switch between a field code and its result |
| Option+F9 | Switch between all field codes and their results |
| Option+Shift+F9 | Run GOTOBUTTON or MACROBUTTON from the field that displays the field results |
| F11 | Go to the next field |
| Shift+F11 | Go to the previous field |
| ⌘+F11 | Lock a field |
| ⌘+Shift+F11 | Unlock a field |
▲ up
| 12. Outline a document | |
|---|---|
| Ctrl+Shift+Arrow Left | Promote a paragraph |
| Ctrl+Shift+Arrow Right | Demote a paragraph |
| ⌘+Shift+N | Demote to body text |
| Ctrl+Shift+Arrow Up | Move selected paragraphs up |
| Ctrl+Shift+Arrow Down | Move selected paragraphs down |
| Ctrl+Shift++ (Plus sign) | Expand text under a heading |
| Ctrl+Shift+- (Minus sign) | Collapse text under a heading |
| Ctrl+Shift+A | Expand all body text and headings or collapse all body text |
| Ctrl+Shift+L | Show the first line of body text or all body text |
| Ctrl+Shift + | Show all headings with the specified heading level |
▲ up
| 13. Review a document | |
|---|---|
| ⌘+Option+A | Insert a comment |
| ⌘+Shift+E | Turn track changes on or off |
| Home | Go to the beginning of a comment |
| End (The End key is not available on all keyboards) | Go to the end of a comment |
| ⌘+Home | Go to the beginning of the list of comments when in the Reviewing Pane |
| ⌘+End | Go to the end of the list of comments when in the Reviewing Pane |
▲ up
| 14. Print a document | |
|---|---|
| ⌘+P | Print a document |
▲ up
| 15. Move around in a table | |
|---|---|
| Tab (If the cursor is in the last cell of a table, pressing Tab adds a new row) | Move to the next cell |
| Shift+Tab | Move to the preceding cell |
| Arrow Up or Arrow Down | Move to the preceding or next row |
| Ctrl+Home | Move to the first cell in the row |
| Ctrl+End | Move to the last cell in the row |
| Ctrl+Page Up | Move to the first cell in the column |
| Ctrl+Page Down | Move to the last cell in the column |
| Return | Start a new paragraph |
| Tab at the end of the last row. | Add a new row at the bottom of the table |
| Return at the beginning of the first cell | Add text before a table at the beginning of a document |
| ⌘+Ctrl+I | Insert a row |
▲ up
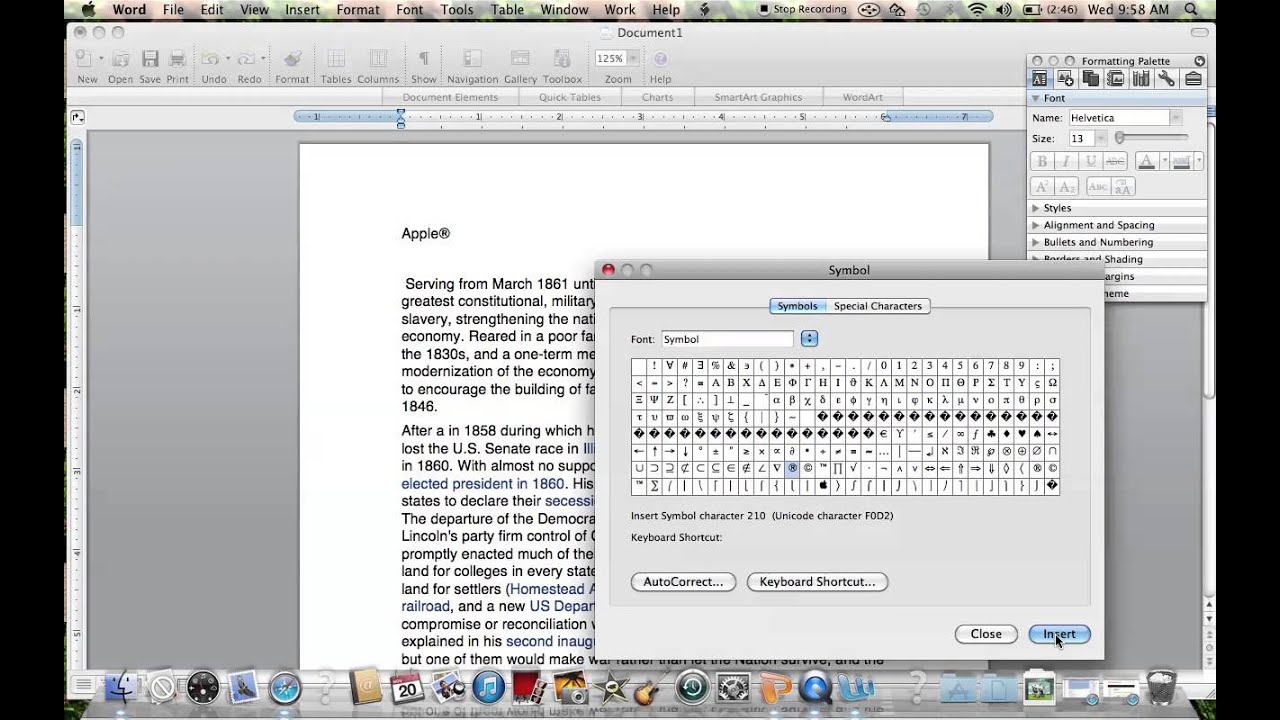
| 16. Resize table columns by using the ruler | |
|---|---|
| Shift | Move a single column line; Retain table width. |
| ⌘+Shift | Equally resize all columns to the right; Retain table width. |
| ⌘ | Proportionally resize all columns to the right; Retain table width. |
▲ up
| 17. Resize table columns directly in a table. | |
|---|---|
| To display a column's measurements in the ruler when you resize the column, press Option with these shortcut keys. To finely adjust a column width, turn off snap-to functionality by pressing Option with the shortcut keys. | |
| No key | Move a single column line; Retain table width. |
| Shift | Retain column sizes to the right; Change table width. |
| ⌘+Shift | Equally resize all columns to the right; Retain table width. |
| ⌘ | Proportionally resize all columns to the right; Retain table width. |
▲ up
| 18. Insert paragraphs and tab characters in a table | |
|---|---|
| Return | Insert a new paragraph in a cell |
| Option+Tab | Insert a Tab character in a cell |
▲ up
| 19. Use footnotes and endnotes | |
|---|---|
| ⌘+Option+F | Insert a footnote |
| ⌘+Option+E | Insert an endnote |
▲ up
| 20. Right-to-left language features | |
|---|---|
| Ctrl+⌘+Arrow Left | Paragraph direction to right to left |
| Ctrl+⌘+Arrow Right | Paragraph direction to left to right |
▲ up
| 21. Function key shortcuts | |
|---|---|
| Word 2016 for Mac uses the function keys for common commands, including Copy and Paste. For quick access to these shortcuts, you can change your Apple system preferences so you don't have to press the Fn key every time you use a function key shortcut. | |
| F1 | Undo the last action |
| F2 | Cut selected text or graphics |
| F3 | Copy selected text or graphics to the clipboard |
| F4 | Paste the Clipboard contents |
| F5 | Choose the Go To command (Edit menu) |
| F7 | Open the Spelling and Grammar dialog box |
| F8 | Extend a selection |
| F9 | Update selected fields. |
| ⌘+F6 | Go to the next window |
| Shift+F2 | Copy selected text |
| Shift+F3 | Change letters to uppercase, lowercase, or mixed case |
| Shift+F4 or ⌘+Shift+F4 | Repeat a Find or Go To action |
| Shift+F5 | Move to the previous insertion point |
| Shift+F7 | Open the Thesaurus pane |
| Shift+F8 | Shrink a selection |
| Shift+F9 | Switch between a field code and its result. |
| Shift+F11 | Go to the previous field |
| ⌘+F3 | Cut the selection to the Spike |
| ⌘+F4 | Close the window |
| ⌘+F6 | Go to the next window |
| ⌘+F9 | Insert an empty field |
| ⌘+F11 | Lock a field |
| ⌘+Shift+F3 | Insert the contents of the Spike |
| ⌘+Shift+F5 | Edit a bookmark |
| ⌘+Shift+F7 | Update linked information in a Word source document |
| ⌘+Shift+F8+ Arrow Key | Extend a selection as a block selection |
| ⌘+Shift+F9 | Unlink a field |
| ⌘+Shift+F11 | Unlock a field |
| Option+F3 | Create an AutoText entry |
| Option+F7 | Find the next misspelling or grammatical error |
| Option+F8 | Run a macro |
| Option+F9 | Switch between all field codes and their results |
| ⌘+Shift+L | Look up selected text on the Internet |
| Option+Shift+F9 | Run GOTOBUTTON or MACROBUTTON from the field that displays the field results |
▲ up
| 1. Manage Word Documents | |
|---|---|
| Ctrl+N | Create new document |
| Ctrl+O | Open document |
| Ctrl+W | Close document |
| Ctrl+S | Save document |
| F12 | Save document as |
| Ctrl+P | Print document/ print preview |
| Ctrl+F6 | Switch between multiple Word documents |
| Alt, then f, r | Open Recent (file, recent) |
▲ up
| 2. Navigate within Documents | |
|---|---|
| Arrow Left/Arrow Right | Jump one character to the left / to the right |
| Ctrl+Arrow Left/Ctrl+Arrow Right | Jump one word to the left / to the right |
| End/Home | Jump to the end of a line / beginning of a line |
| Arrow Down/Arrow Up | Jump one line down / one line down |
| Ctrl+Arrow Down/Ctrl+Arrow Up | Jump one paragraph down / one paragraph up |
| Page Down/Page Up | Jump one screen down/ one screen up |
| Alt+Ctrl+Page Down/Alt+Ctrl+Page Up | Jump to top / to bottom of visible window |
| Ctrl+End/Ctrl+Home | Jump to end / to beginning of document |
| F6 | Cycle through Ribbon/open panes/Status Bar/document window |
| Ctrl+G/F5 | Go to a page, bookmark, footnote, table, comment, graphic, or other location |
| Alt+Ctrl+Z | Go back to previously edited location in document (up to 4 places) |
| Shift+F5 | Go to a the last change or revision. Also works after opening document. |
| Ctrl+Shift+F5 | Set, go to and edit bookmarks |
| Alt+Ctrl+Home | Set Browse Options. Press the arrow keys to select an option, and then press enter to browse through a document by using the selected option |
| Ctrl+Page Down/Ctrl+Page Up | Move to next / move to previous browser object as set in Browse Options |
| Dialog boxes | |
|---|---|
| Tab | Cycle forward through all options and elements |
| Shift+Tab | Cycle backwards through all options and elements |
| Ctrl+Tab | Cycle forward through available pages |
| Ctrl+Shift+Tab | Cycle backwards through available pages |
| Alt+underlined letter | Selects the option indicated by the letter |
▲ up
| 3. Select Text | |
|---|---|
| Shift+Arrow Right/Shift+Arrow Left | Extend selection one character to the right / to the left |
| Ctrl+Shift+Arrow Right/Ctrl+Shift+Arrow Left | Extend selection one word to the right / to the left |
| Shift+End/Shift+Home | Extend selection to the end / to beginning of a line |
| Shift+Arrow Down/Shift+Arrow Up | Extend selection one line down / one line up |
| Shift+Page Down/Shift+Page Up | Extend selection one screen down / one screen up |
| Ctrl+Shift+End/Ctrl+Shift+Home | Extend selection to end / to beginning of document |
| Alt+Ctrl+Shift+Page Down/Alt+Ctrl+Shift+Page Up | Extend selection to end / to beginning of visible window |
| Ctrl+A | Extend selection to entire document |
| Arrow Keys | Cancel selection and return to beginning / to end of selection |
| F8 | Turn Extend Mode on: Extend selection without pressing shift |
| Arrow keys , Page up/Page Down | Extend selection in Extended Mode: |
| F8 | Extend selection further by word, paragraph, document in Extended Mode |
| Shift+F8 | Reduce the size of a selection in Extended Mode |
| Ctrl+Shift+f8, and arrow keys | Select a vertical block of text in Extended Mode |
| Esc | Turn extend mode off |
| F8 | Extend a selection to a specific location in a document |
▲ up
| 4. Undo, Copy and Paste | |
|---|---|
| Ctrl+Z | Undo the last action |
| Ctrl+Y | Redo the last action |
| Ctrl+C | Copy selected text or object |
| Ctrl+X | Cut selected text or object |
| Ctrl+V | Paste selected text or object |
| Ctrl+Shift+C | Copy text format |
| Ctrl+Shift+V | Paste text format |
| Ctrl+Alt+V | Paste special |
| Ctrl+v, then Ctrl, then k | Paste and keep Source Formatting |
| Ctrl+v, then Ctrl, then t | Paste and keep Text only |
| Ctrl+F3 | Cut to the Spike (separate clipboard) |
| Ctrl+Shift+F3 | Paste from the Spike |
| F3 | Paste AutoText ( after start typing) |
| Alt+Shift+R | Copy the header or footer from previous section of the document |
▲ up
| 5. Edit Documents |
|---|
| Insert Special Characters | |
|---|---|
| Alt+Ctrl+C | Insert copyright symbol |
| Alt+Ctrl+R | Insert registered trademark symbol |
| Alt+Ctrl+T | Insert trademark symbol |
| Alt+Ctrl+. (Period) | Insert horizontal ellipsis (…) |
| Alt+Ctrl+- | Insert em dash |
| Alt+Ctrl+[+] | Insert en dash |
| Alt, then n,u | Insert Symbol (insert menu) |
| '/Ctrl+2x` | Insert single opening quotation mark |
| Ctrl+2x ' | Insert single closing quotation mark |
| Type character code and press Alt+X | Insert Unicode character, e.g. 20ac |
| Select character and press alt+X | Transform character to Unicode |
| Alt+character code on numeric keyboard | Insert ANSI character |
| Insert Breaks | |
|---|---|
| Enter | Insert paragraph break |
| Shift+Enter | Insert line break without breaking paragraph |
| Ctrl+Enter | Insert page break |
| Ctrl+Shift+Enter | Insert column break (break table) |
| Ctrl+Shift+Space | Insert nonbreaking space |
| Ctrl+Shift+- (Hyphen) | Insert nonbreaking hyphen |
| Ctrl+- | Insert optional hyphen |
| Insert Text Elements | |
|---|---|
| Alt+Ctrl+F | Insert a footnote |
| Alt+Ctrl+D | Insert an endnote |
| Ctrl+K | Insert a hyperlink |
| Alt+Shift+I | Insert Citation Mark |
| Alt+Shift+X | Insert Index Mark |
| Move and Delete Text | |
|---|---|
| F2, then move to position and press Enter | Move selected text to different position |
| Shift+F2, then move to position and press Enter | Copy selected text to different position |
| Delete/Backspace | Delete one character to the right / to the left (or delete selection) |
| Ctrl+Delete/Ctrl+Backspace | Delete one word to the right / to the left |
| Delete | Delete one character to the right or delete selection |
| Ctrl+Shift+</Ctrl+Shift+> | Decrease / Increase font size one value |
▲ up
Download and install or reinstall Office 365 or Office 2019 on a PC or Mac Office 2019 Office 2019 for Mac Office 2016 Office for business Office 365 Admin Office 365 for home Office 365 Small Business Office 365 Small Business Admin Office 365 for Mac Office.com More. Sep 14, 2016 At Microsoft, inexpensive PCs running Windows are preferred for financial reasons, but a Mac can be requisitioned if there's a reasonable justification for it. At Apple, Macs are provided to everyone because Apple produces the hardware. Those using Windows typically use it on Mac hardware through Boot Camp or a VM. Do mac computers use microsoft office. Jun 12, 2013 The Macs still get Office 2011 for Mac, until it is eventually upgraded. Once you install Office 365 on a computer using your email address, you may share the installation with other Windows user ids created on that computer. Office – even better with an Office 365 subscription. Get Office apps on your PC or Mac, an optimized experience across tablets and phones, 1 TB of OneDrive cloud storage, and more, so you have the power and flexibility to get things done from virtually anywhere. If your office is a Microsoft shop it will probably be easiest to use Office 365 on your Mac, and it is worth asking your IT team if you can you can use the company Office 365 plan.
| 6. Formats |
|---|
| Format Text | |
|---|---|
| Ctrl+D/Ctrl+Shift+K | Open the Font dialog box |
| Ctrl+Shift+</Ctrl+Shift+> | Decrease / Increase font size one value |
| Ctrl+[/Ctrl+] | Decrease / Increase font size one point |
| Ctrl+B | Apply/remove bold |
| Ctrl+I | Apply/remove italic |
| Ctrl+U | Apply/remove underline |
| Ctrl+= | Apply/remove subscript |
| Ctrl+Shift+= | Apply/remove superscript |
| Ctrl+Shift+C | Copy formatting |
| Ctrl+Shift+V | Paste formatting |
| Ctrl+Shift+D | Apply/remove double-underline |
| Ctrl+Shift+W | Apply/remove words underline (only words, no spaces) |
| Ctrl+Shift+H | Apply/remove hidden formatting |
| Ctrl+Shift+A | Apply/remove all capitals |
| Ctrl+Shift+K | Apply/remove small capitals |
| Shift+F3 | Change between all upper-, first letter upper- and all lower-case |
| Ctrl+d, then Alt+k and enter | Apply strike-through formatting (font dialog) |
| Ctrl+Shift+Q | Change the selection to the Symbol font |
| Shift+F1 | Reveal Formatting (show all formats of selection) |
| Ctrl+Alt+H | Apply/remove Highlight Text Feature |
| Format Paragraphs | |
|---|---|
| Ctrl+R | Right-align paragraph |
| Ctrl+L | Left-align paragraph |
| Ctrl+E | Center-align paragraph |
| Ctrl+J | Justify-align paragraph |
| Ctrl+M/Ctrl+Shift+M | Indent paragraph from the left and increase / decrease indent |
| Ctrl+T | Increase hanging indent |
| Ctrl+Shift+T | Decrease hanging indent |
| Ctrl+1 | Set line-spacing to single-space |
| Ctrl+2 | Set line-spacing to double-space |
| Ctrl+5 | Set line-spacing to 1.5 |
| Ctrl+0 (zero) | Add or remove one line space preceding a paragraph |
Microsoft Word On Mac Keyboard Shortcut To Insert Comments
| Styles | |
|---|---|
| Alt+Ctrl+Shift+S | Open or close Styles task pane |
| Alt+Ctrl+1 | Apply Heading 1 style |
| Alt+Ctrl+2 | Apply Heading 2 style |
| Alt+Ctrl+3 | Apply Heading 3 style |
| Alt+Shift+Arrow Right/Alt+Shift+Arrow Left | Promote / demote Headings |
| Ctrl+Space | Remove all manual styles |
| Ctrl+Shift+N | Apply Normal style |
| Ctrl+Shift+S | Open Apply Styles task pane (will not close with pressing it a second time) |
| Alt+Ctrl+K | Start Auto Format |
▲ up
| 7. Search and Replace | |
|---|---|
| Ctrl+H | Open traditional find and replace window |
| Ctrl+h, then Alt+D | Open traditional find window |
| Alt+Ctrl+y, /Shift+F4 | Repeat last find after closing find window |
| Ctrl+Tab | Jump between find menu and document |
| Alt+Space, Arrow keys and Enter | Move find menu window |
| Esc | Close traditional search window if active |
| Ctrl+F | Open (new) search menu in navigation task pane |
| alt, then w,k | Open and close Navigation pane (View, Navigation) |
▲ up
| 8. Manage Word View |
|---|
| Switch Views | |
|---|---|
| Alt+Ctrl+P | Switch to Print Layout view |
| Alt+Ctrl+O | Switch to Outline view |
| Alt+Ctrl+N | Switch to Draft view (used to be normal view) |
| Ctrl+scroll mouse | Zoom in and zoom out |
| alt then w, q | Open Zoom Menu (no native shortcut exists for zoom in/ zoom out) |
| Alt+Ctrl+S | Split the document window |
| Ribbons | |
|---|---|
| Ctrl+F1 | Show or hide the ribbon |
| F10/Alt | Select item in Ribbon |
| Esc | Leave Ribbon or Submenu |
| Arrow Left/Arrow Right | Move left or right between main Ribbon Menus if active |
| Arrow Keys | Move left/right/up/down between Ribbon Menus and Sub-Menus |
| Space/Enter | When in ribbon Open or activate selected item |
| Navigation Pane | |
|---|---|
| Alt, then w,k | Open and close Navigation pane (View, Navigation) |
| F6/Shift+F6 | With Navigation Pane open: Switch forward / backwards between (1) Navigation Pane, (2) Bottom Taskbar, (3) Ribbon, and (4) Document |
| Tab/Shift+Tab | In Navigation Pane: Move through Navigation Pane options |
▲ up
| 9. Tables |
|---|
| Navigate in Tables | |
|---|---|
| Arrow Down/Arrow Up | Jump one row down / one row up |
| Tab/Shift+Tab | Jump to (and select) next / previous table cell |
| Alt+Home/Alt+End | Jump to first column/ jump to last column |
| Alt+Page Up/Alt+Page Down | Jump to first row / jump to last row |
| Ctrl+Arrow Left/Ctrl+Arrow Right | One cell to the left / to the right |
| Select Table Contents | |
|---|---|
| Shift+End | Select current table cell |
| end, then shift+Home | Select content of current table cell |
| Press and hold shift and press arrow keys repeatedly | Extend selection to adjacent cells |
| Ctrl+Shift+f8, then press | Extend selection or block |
| Alt+5 on numeric keypad (with numLock off) | Select an entire table |
| Edit Tables | |
|---|---|
| Alt+Shift+Arrow Up/Alt+Shift+Arrow Down | Move current row up or down |
| In first column, press shift+End | Select row* |
| In first row press alt+Shift+Page Down | Select column |
| Shift+Delete | Delete rows* with rows selected |
| Shift+Delete | Delete columns with columns selected |
| Alt, j, l, d, r | Delete row at cursor |
| Alt, j, l, d, c | Delete column at cursor |
| Alt, j, l, a | Insert row above cursor |
| Alt, j, l, e | Insert row below cursor |
| Alt, j, l, l | Insert column to the left of cursor |
| Alt, j, l, r | Insert column to the right of cursor |
| Ctrl+Tab | Insert tab character |
| tab in last table cell | Add row at the end |
| *Make sure selection extends past the last column which is number of columns +1. Word shows the selection extended next to the last column. | |
▲ up
| 10. Outline View | |
|---|---|
| Ctrl+Shift+O | Switch to Outline View |
| Tab/Shift+Tab | Promote / Demote a paragraph (or Alt+Shift+Arrow Left/Arrow Right) |
| Alt+Shift+Arrow Up/Alt+Shift+Arrow Down | Move selected paragraphs up / down |
| Ctrl+Shift+N | Demote to body text (set style to normal) |
| Alt+Shift+[+]/Alt+Shift+- | Expand / Collapse text under a heading |
| Alt+Shift+A | Expand or collapse all text or headings |
| [/ key on the numeric keypad | Hide or display character formatting |
| Alt+Shift+L | Show the first line of body text or all body text |
| Alt+Shift+1 | Show all headings with the Heading 1 style |
| Alt+Shift+N | Show all headings up to Heading n |
| Ctrl+Tab | Insert a tab character |
▲ up
| 11. Review Documents | |
|---|---|
| F7 | Choose the Spelling command (Review tab). |
| Alt+Ctrl+M | Insert a comment |
| Ctrl+Shift+E | Turn change tracking on or off |
| Alt+Shift+C | Close the Reviewing Pane if it is open. |
| Ctrl+Shift+* | Display nonprinting characters. |
| Alt+F10 | Display the Selection and Visibility task pane. |
| Ctrl+Shift+G | Open the Word Count dialog box. |
▲ up
| 12. Print Documents | |
|---|---|
| Ctrl+P | Print a document (print preview) |
| Esc | Close print preview |
| Arrow keys, Page up /Page Down | Move around the preview pages (with focus on preview page*) |
| Ctrl+Home/Ctrl+End | Move to first page / last page (with focus on preview page) |
| *Except tabbing, there seems to be no shortcut to jump to preview page. Clicking on it with the mouse is an option | |
▲ up
Mac Keyboard Shortcuts
| 13. Fields | |
|---|---|
| Alt+Shift+D | Insert current date (insert DATE field) |
| Alt+Shift+P | Insert page number (insert PAGE field) |
| Alt+Shift+T | Insert time (insert TIME field) |
| Alt+Ctrl+L | Insert LISTNUM field |
| Ctrl+F9 | Insert an empty field |
| Ctrl+Shift+L | Insert a LISTNUM field |
| Shift+F9 | Show or hide field code/result of selected field |
| Alt+F9 | Show or hide field codes/results of all fields in document |
| F9 | Update selected fields* |
| Alt+Shift+F9 | Run GOTOBUTTON or MACROBUTTON from the field that displays the field results |
| F11/Shift+F11 | Go to the next field/ previous field |
| Ctrl+Shift+F7 | Update linked information in a Microsoft Word source document |
| Ctrl+Shift+F9 | Unlink a field |
| Ctrl+F11/Ctrl+Shift+F11 | Lock a field / Unlock a field |
| *to update all fields, select the complete document with ctrl+a, then update fields by pressing f9) | |
▲ up
| 14. Mail Merge | |
|---|---|
| Alt+Shift+K | Preview a mail merge |
| Alt+Shift+N | Merge a document |
| Alt+Shift+M | Print the merged document |
| Alt+Shift+E | Edit a mail-merge data document |
| Alt+Shift+F | Insert a merge field |
| Alt+Shift+K | Preview a mail merge |
| Alt+Shift+N | Merge a document |
| Alt+Shift+M | Print the merged document |
| Alt+Shift+E | Edit a mail-merge data document |
| Alt+Shift+F | Insert a merge field |
▲ up
| 15. The Rest | |
|---|---|
| F1 | Get Help or visit Microsoft Office.com |
| Alt+Space | Open the window menu |
| Alt+F4 | Exit Word |
| Shift+F10 | Display a shortcut menu (Simulate right mouse button) |
| Alt+F3 | Create new Building block with selected texts |
Microsoft Word Shortcuts Pdf
▲ up