Where Is Object Panel On Microsoft Word Mac
Mar 19, 2020 Only Word & Excel objects can be embedded. Other object types embedded using a Windows version will display when the document is opened by a Mac Office program but cannot be opened. The document (assuming it is saved in one of the Open Office XML file types, e.g,.docx,.xlsx) must be unzipped which allows. The 'new equation editor' that Microsoft introduced with Word 2007 on Windows, and is now integrated into Word 2011 and 2016, is correctly called the 'OMML editor', so that's the term I'll use below. The OMML editor is a Microsoft creation, not a Design Science one.) So, in no particular implied order of importance, here goes. Oct 20, 2015 Recently, we shared an overview of the new extensibility capabilities available for developers as part of the new Office 2016.In addition to the improvements discussed there, including connecting the applications you build to the data and services available in Office 365 and creating add-ins that connect to third-party services, we continue to support developers working in VBA by adding new. If you have objects that cover each other, this will bring an object to the front, or put it behind another object. Choose to show or hide objects from the Selection Pane. To hide an object, select the eye icon in the Selection Pane indicating that the object is Showing. An Word add-in interacts with objects in Word by using the Office JavaScript API, which includes two JavaScript object models: Word JavaScript API: Introduced with Office 2016, the Word JavaScript API provides strongly-typed objects that you can use to access objects and metadata in a Word document.
Use the Selection pane to manage objects in your document: re-order them, show or hide them, and group or ungroup them. You can launch the Selection Pane from the Select item on the Home tab of the ribbon.
Once you've inserted shapes, text boxes, SmartArt graphics, images, or other objects, you can open the Selection Pane to keep track of them all.
The objects are listed in the pane in visual stacking order—top-to-bottom. The most recently inserted object is at the top of the list.
Change the order of the objects
Select an object in your file.
Select the .. Format tab that appears on the right end of the ribbon, and then, in the Arrange group, choose Selection Pane.
Select one or more items in the list. (Use Ctrl+Click to multi-select).
Drag the selection upward or downward, or click the up (Bring Forward) or down (Send Backward) arrow .
Note: For an object that's in a group, you can only reorder it within the group.
Group objects
Select an object in your file.
Select the .. Format tab that appears on the right end of the ribbon, and then, in the Arrange group, choose Selection Pane.
In the pane, use Ctrl+Click to select the items you want to group.
On the .. Format tab at the right end of the ribbon, select Group > Group (or Arrange > Group > Group).
After grouping the objects, you can format them or move or them on the canvas as a single entity. For more information, see Group or ungroup shapes, pictures, or other objects.
You can select multiple objects within a group and the groups within it, but you can't select objects within groups together with objects not in groups.
Hide objects
Hiding an object keeps it in the file, but makes it invisible. This feature should be used with caution, because it can be easy to entirely forget about a hidden object.
Select an object in your file.
Select the .. Format tab that appears on the right end of the ribbon, and then, in the Arrange group, choose Selection Pane.
In the pane, select an item in the list.
On the right side of the item, click the 'open eye' button. . This action hides the object.
To make the object visible again, just click the 'closed eye' button .
To see an object that's under another object, you can hide the object on top temporarily, make the changes you want, and then show the object on top again.
Tips
In Word, inline objects are listed in the Selection Pane, but you can't reorder them, hide them, or multi-select them.
In Word, you can reorder objects above the text among other objects above the text, but you can’t move it behind the text. Similarly, you can reorder objects below the text among other objects below the text, but you can’t move it above the text. To move an object behind the text or above the text, right-click the object on the canvas, choose Send to Back > Send Behind Text, or choose Bring to Front > Bring in Front of Text.
After you select an item in the Selection pane, you can click again to change the name of the item. In PowerPoint for Office 365, this ability comes in handy for using the Morph transition. See Morph tips and tricks for details.
By default, the most recently inserted object is at the top of the list in the Selection pane, and the first object inserted is at the bottom of the list.
Keyboard shortcuts
You can use these keyboard shortcuts in the Selection pane:
To do this | Press |
|---|---|
Open the Selection pane | Alt+F10 |
Move the keyboard focus through the major regions until it is in the Selection Pane | F6 |
Navigate by keyboard through the buttons in the pane and then into the list | Tab |
Move the focus among the items in the list | Up arrow, down arrow |
Select an item in the list | Enter or spacebar |
Edit the name of the item in the list that has focus | F2 |
Add/remove the item from the selection (that is, multi-select) | Shift+Enter or Shift+spacebar |
Toggle the visibility of the item that has focus | Ctrl+Shift+S |
Send the selected items backward | Ctrl+Shift+B |
Bring the selected items forward | Ctrl+Shift+F |
Collapse the current group | Left arrow |
Expand the current group | Right arrow |
Collapse all groups | Alt+Shift+1 |
Expand all groups | Alt+Shift+9 |
Reading order
In PowerPoint and Excel, the reading order (for screen readers) of content is closely related to the order shown in the Selection pane.
MacBook Air (Retina, 13-inch, 2018 - 2019). Microsoft office discount mac. Mac Models.
Word When a screen reader reads through a file, the objects are read in the order or their anchors.
Excel When a screen reader reads through a file, the objects are read in the order listed in the Selection Pane.
PowerPoint When a screen reader reads through a file, it reads the objects in the reverse order listed in the Selection pane.
Once you've inserted shapes, text boxes, SmartArt graphics, images, or other objects, you can open the Selection Pane to manage them all.
(This feature is available in newer versions of Office for Mac. It isn't available in Office for Mac 2011.)
Select one of the objects you want to manage.
Select the .. Format tab that appears on at the right end of the ribbon when you select the object, and then choose Selection Pane (or Arrange > Selection Pane).
The Selection Pane opens with all your objects listed, and you can do any of the following:
Drag an item up or down in the list to change the order. In the example below from PowerPoint, moving the curved connector to the top of the list also brought it forward in front of the two oval shapes (and everything else on the slide).
In the example pictured, the connector is at the bottom of the list, and is behind the two oval shapes.
You should see the en- and em-dashes towards the bottom of the keyboard. Press the Win key and the dot (.) at the same time to get to the emoji keyboard.
 At the top of the keyboard, navigate to the symbols menu (the omega icon).
At the top of the keyboard, navigate to the symbols menu (the omega icon).After the connector is moved to the top of the list, it appears in front of the two oval shapes.
Choose to show or hide objects from the Selection Pane. To hide an object, click the eye icon in the Selection Pane indicating that the object is Showing . The icon will change to a simple icon indicating that the object is Hidden from view. To show the object once again, simply click the Hidden icon , and the object will reappear.
The connector in the example above is hidden, and does not appear on the slide.
Group or ungroup objects listed in the Selection Pane. If you select multiple objects by using ⌘ + Click, you can then group them or ungroup them by selecting Group Objects on the ribbon in the Format tab.
You can use PowerPoint add-ins to build engaging solutions for your users' presentations across platforms including Windows, iPad, Mac, and in a browser. You can create two types of PowerPoint add-ins:
Use content add-ins to add dynamic HTML5 content to your presentations. For example, see the LucidChart Diagrams for PowerPoint add-in, which you can use to inject an interactive diagram from LucidChart into your deck.
Use task pane add-ins to bring in reference information or insert data into the presentation via a service. For example, see the Pixton Comic Characters add-in, which you can use to add professional photos to your presentation.
PowerPoint add-in scenarios
The code examples in this article demonstrate some basic tasks for developing add-ins for PowerPoint. Please note the following:
To display information, these examples use the
app.showNotificationfunction, which is included in the Visual Studio Office Add-ins project templates. If you aren't using Visual Studio to develop your add-in, you'll need replace theshowNotificationfunction with your own code.Several of these examples also use a
Globalsobject that is declared beyond the scope of these functions as:var Globals = {activeViewHandler:0, firstSlideId:0};To use these examples, your add-in project must reference Office.js v1.1 library or later.
Detect the presentation's active view and handle the ActiveViewChanged event
If you are building a content add-in, you will need to get the presentation's active view and handle the ActiveViewChanged event, as part of your Office.Initialize handler.
Note
In PowerPoint on the web, the Document.ActiveViewChanged event will never fire as Slide Show mode is treated as a new session. In this case, the add-in must fetch the active view on load, as shown in the following code sample.
In the following code sample:
The
getActiveFileViewfunction calls the Document.getActiveViewAsync method to return whether the presentation's current view is 'edit' (any of the views in which you can edit slides, such as Normal or Outline View) or 'read' (Slide Show or Reading View).The
registerActiveViewChangedfunction calls the addHandlerAsync method to register a handler for the Document.ActiveViewChanged event.
Navigate to a particular slide in the presentation
In the following code sample, the getSelectedRange function calls the Document.getSelectedDataAsync method to get the JSON object returned by asyncResult.value, which contains an array named slides. The slides array contains the ids, titles, and indexes of selected range of slides (or of the current slide, if multiple slides are not selected). It also saves the id of the first slide in the selected range to a global variable.
In the following code sample, the goToFirstSlide function calls the Document.goToByIdAsync method to navigate to the first slide that was identified by the getSelectedRange function shown previously.

Navigate between slides in the presentation
In the following code sample, the goToSlideByIndex function calls the Document.goToByIdAsync method to navigate to the next slide in the presentation.
Microsoft Word Download For Mac
Get the URL of the presentation
Where Is Object Panel On Microsoft Word Mac 2017
In the following code sample, the getFileUrl function calls the Document.getFileProperties method to get the URL of the presentation file.
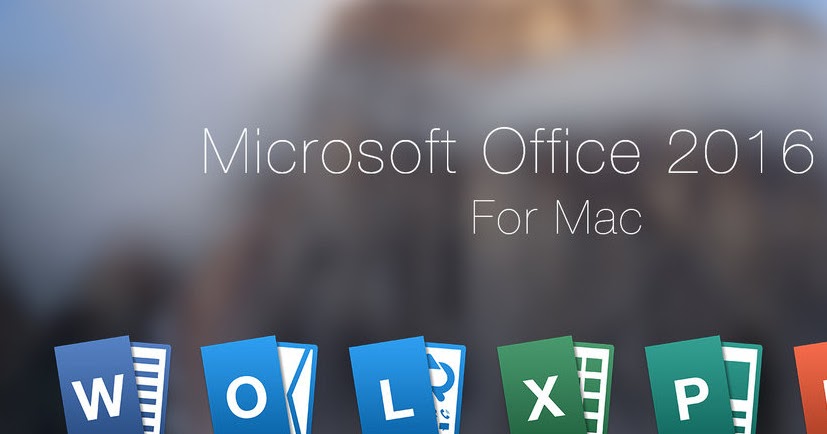
Create a presentation
Your add-in can create a new presentation, separate from the PowerPoint instance in which the add-in is currently running. The PowerPoint namespace has the createPresentation method for this purpose. When this method is called, the new presentation is immediately opened and displayed in a new instance of PowerPoint. Your add-in remains open and running with the previous presentation.
The createPresentation method can also create a copy of an existing presentation. The method accepts a base64-encoded string representation of an .pptx file as an optional parameter. The resulting presentation will be a copy of that file, assuming the string argument is a valid .pptx file. The FileReader class can be used to convert a file into the required base64-encoded string, as demonstrated in the following example.