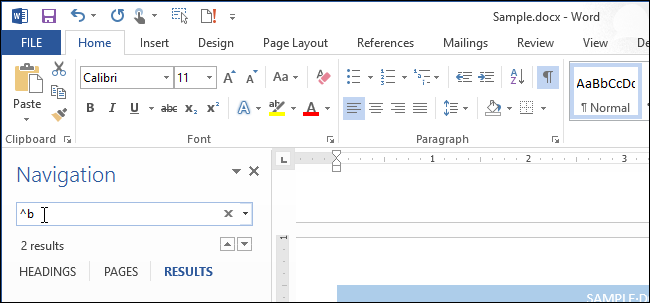How Do I Uninstall Microsoft Office From A Mac
- How Do I Uninstall Microsoft Office From A Mac Download
- How To Uninstall Microsoft Office From A Mac
- How Do I Uninstall Microsoft Office On Mac
- How Do I Uninstall Ms Office On Mac
- Do you need to uninstall Microsoft Office on your Mac because you are unhappy with the MS office document? This article gives you 3 different uninstallation choices and also a professional office pass.
- If this is the first time you're installing Office you may have some setup steps to do first. Expand the learn more section below. However, if you're reinstalling Office, you've already redeemed a product key, or you're installing Office at work or school and know you have a license, then go to the section sign in and install Office on your PC or Mac.
'I have the 2011 edition Microsoft Office and I was trying to install the new 2016 apps, but they would not update. I was suggested uninstalling the older version first and try again. But I don't know how to do that. How do I uninstall Microsoft Office from my Mac including all its apps?'
You may want to uninstall Microsoft Office for Mac or just uninstall word on Mac for fixing some bugs in the existed apps or installing the updated version. No matter what kind of situation you are facing, here's the answer you are searching for about how to properly uninstall Word, Excel, PowerPoint, and other Microsoft Office applications on Mac: uninstall Office 2011/2016, Office 365 on Mac.
Can we use an Office removal tool for Mac? The Office Removal Tool is used to get rid of any Office application or software which is currently present on your device. Using this, you can easily uninstall any version of Office such as Microsoft Office 2007,2010, 2011, 2013, and 2016 from your PC, laptop, computer, tablet, and mobile phones. Uninstall Office for Mac 2011. Open Finder Applications. Find and then drag the Microsoft Office 2011 folder to Trash. Restart your computer.
1. Microsoft Office Removal Tool for Mac?
Microsoft Office Removal Tool is an official uninstallation app offered by Microsoft, which allows users to completely remove any version of Microsoft Office and all of its apps, including Office 2007, 2010, 2013, and 2016 as well as Office 365.
Unfortunately, this removal tool only works for Windows system, such as Windows 7, Windows 8/8.1 and Windows 10. To uninstall Microsoft Office on Mac, you can either remove them manually or use a third-party uninstaller utility. If you want to completely uninstall MS Office from Mac, jump to Part 3 to learn about FonePaw MacMaster Uninstaller for Mac.

2. Uninstall Office 365 (2011/2016) on Mac Manually
Note that to uninstall Office 365 on your Mac manually requires to be signed in as an administrator on the Mac.
Uninstall Office 365 (2011) on Mac:
Step 1: Quit all the Office applications first, no matter it is Word, Excel, PowerPoint or OneNote.
Step 2: Open Finder > Applications.
Step 3: Locate Microsoft Office 2011 folder. And then remove Office from Mac to Trash.
Step 4: Check whether there is anything you still want to keep in Trash. If not, empty Trash and restart the Mac.
Uninstall Office 365 (2016) on Mac:
Completely uninstalling Office 365, the 2016 edition, on Mac includes three parts.
Part 1. Remove MS Office 365 Applications on Mac:
Step 1: Open Finder > Applications.
Step 2: Press 'Command' button and click to select all the Office 365 applications. '
Step 3: Ctrl + Click the selected applications and then choose 'Move to Trash'.
Part 2. Delete Office 365 Files from Mac:
Step 1: Open Finder. Press 'Command + Shift + h'.
Step 2: In Finder, click 'View > as List'.
Step 3: Then click on 'View > Show View Options'.
Step 4: In the dialog box, tick 'Show Library Folder' and click 'Save'.
Step 5: Back to Finder, head to Library > Containers. Ctrl + click or right-click on each of these folders below if present, and select 'Move to Trash'.
com.microsoft.errorreporting
com.microsoft.Excel
com.microsoft.netlib.shipassertprocess
com.microsoft.Office365ServiceV2
com.microsoft.Outlook
com.microsoft.Powerpoint
com.microsoft.RMS-XPCService
com.microsoft.Word
com.microsoft.onenote.mac
Step 6: Click the back arrow to go back to Library folder. Open 'Group Containters'. Ctrl + click or right-click on each of these folders below if present, and select 'Move to Trash'.
UBF8T346G9.ms
UBF8T346G9.Office
UBF8T346G9.OfficeOsfWebHost
Part 3. Remove Office Apps from Dock:
Step 1: If any Office apps are put in the dock on your Mac. Locate each of them.
Step 2: Ctrl + click and choose 'Options'.
Step 3: Select 'Remove from Dock'.
After all the steps above, restart your Mac to finish the uninstallation for MS Office completely.
3. Uninstall Microsoft Office on Mac Easily
If you find there are too many steps in the manual operation and if you are tired of following all the steps, the Uninstaller in FonePaw MacMaster can help you a lot.
FonePaw MacMaster's Uninstaller allows you to quickly uninstall Microsoft Office and all the associated files from Mac within just a few clicks. It is easier in operation than you uninstalling them manually. What's more, it can also clean up system caches and other junk files on your Mac.
Here's how to uninstall Office on Mac with MacMaster's Uninstaller:
Download and launch FonePaw MacMaster.Select 'Uninstaller' at the left sidebar.
Click on 'Scan' to scan out all the apps installed on your Mac.
In the app list, click on all of the Microsoft Office apps. If there are too many apps to locate the Office apps, use the search bar at the upper right.
Type in the app's name and select it.Click on 'Clean' button. After the cleanup process, all of the Microsoft Office apps are uninstalled completely from your Mac.
Microsoft office 2016 kopen mac.
FonePaw MacMaster can also clean duplicate files, cache files, browsing history, iTunes junks and more on your Mac.
How Do I Uninstall Microsoft Office From A Mac Download
- Hot Articles
- App Manager on Mac: Uninstall Applications with Ease
- Clear Safari/Chrome/Firefox Browser Caches on Mac
- How to Completely Uninstall Mac Applications
- Uninstall Spotify on Your iMac/MacBook
- How to Uninstall Skype on Your Mac
- How Do I Delete Google Chrome from My Mac
- Is There a Way to Recover Lost Word Document?
- Excel AutoSave Location: Where to Find and Recover Unsaved Excel Files (2016/2013/2007/2003)
If you’ve simply had enough of Office 2016 crashing on your Mac or just want to completely remove it, here’s how to fully uninstall Microsoft Office 2016 for Mac. Office 2016 is a huge package taking up more than 6GB of disk space (compared to 2.5GB in Office 2011 for Mac) with hundreds of files, libraries and components. It’s important therefore when uninstalling it that you make sure you uninstall all components, not just the main applications such as Word, Excel, Outlook and PowerPoint. Unfortunately, Microsoft don’t make this as easy as it should be so here we show you the easiest and quickest way of uninstalling Office 2016 on Mac to make sure that nothing is left behind. Note that if you use Time Machine, there’s no need to uninstall Office 2016 if you just want want to uninstall an Office for Mac update.
Uninstall Office 2016 For Mac The Easy Way
The easiest way to completely uninstall Office 2016 for Mac and ensure that no files or folders are left behind is with an uninstaller app. Using an uninstaller is more effective than just dragging and dropping programs to the Trash because they detect all associated files and folders that could be left behind.
- Download and install AppCleaner. AppCleaner is a free tool which properly uninstalls applications in your Mac. It searches for all files and folders associated with Microsoft Office and then deletes them all during installation. Simply select or search for Microsoft Office 2016 applications, make sure all the folders and files you want to remove are selected and click Remove. Here’s an example uninstalling Microsoft Remote Desktop:
You will be simply asked for your admin password to complete the uninstall which will be done instantly when you click Remove. Note that there are also other uninstallers such as AppZapper that do the same job as AppCleaner but AppZapper costs $12.99 whereas AppCleaner is free.
Remove Office 2016 For Mac The Hard Way
Using AppCleaner is the quickest and easiest way to ensure that Office 2016 for Mac is removed from your Mac. However, you can also remove Office for Mac 2016 manually if you want to but we don’t recommend it because it’s considerably more complicated and only does exactly the same thing as AppCleaner.
Here’s how to remove Office 2016 for Mac manually.
How To Uninstall Microsoft Office From A Mac
Go to your Applications folder in Finder. Hold down the CMD key next to the space bar and select all Office 2016 for Mac programs that are installed i.e. Microsoft Excel, OneNote, Outlook, PowerPoint and Word. Then Ctrl-click or right-click and select Move to Trash:
How Do I Uninstall Microsoft Office On Mac
However, this is only part of it. You must then manually remove all of the separate components and folders that are not removed using this method. Microsoft has posted full instructions on how to do this here but it’s a messy, time-consuming process that yields no better results than using AppCleaner.
How Do I Uninstall Ms Office On Mac
If you have any questions, problems or issues on removing Office 2016 from your Mac, let us know in the comments below. You may also find our guide to fixing Office 2016 crashes on Mac useful too. If you just want to roll back and Office for Mac update, check out our guide about how to uninstall Office for Mac updates.