Microsoft Office 2017 For Mac Autorecover
May 11, 2019 In practice, through the links provided directly by Microsoft, all users can download FREE but above all legally Microsoft Office 2019 (16.17.0) for Mac. What Microsoft does not allow, of course, is to activate the program for free: in practice, Microsoft allows you to download free Office for Mac, but then users, after having tried and tested for a short time, must purchase a regular license to continue. Can i download microsoft office for free on my mac.
- Microsoft Office 2017 For Mac Autorecover Torrent
- Microsoft Office 2017 For Mac Autorecover Pro
- Microsoft Office 2017 For Mac Autorecover Pdf
- Microsoft Office Professional 2017
Keep in touch and stay productive with Teams and Office 365, even when you're working remotely. Word for Office 365 Word for Office 365 for Mac Word 2019 Word 2019 for Mac Word 2016 Word 2013 Word 2010 Word 2016 for Mac More. Under Save documents, type a number into the Save AutoRecover information every box. Change where to. If the AutoRecover option is turned on, you can automatically save versions of your file while you’re working on it. How you recover something depends on when you saved it. If you’ve saved the file. Open the file you were working on. Microsoft Word allows you to make an automatic backup of your working document. If the program crashes or your computer accidentally loses power, the AutoRecover feature will attempt to load the most up-to-date version of your document.
- Recover text from a damaged file in Word. On the Word menu, click Preferences. Under Authoring and Proofing Tools, click General. Make sure that the Confirm file format conversion at Open check box is selected, and then close the General dialog box. Click File, Open. On the Open menu towards.
- Save AutoRecover info options in Office Word 2007: Double-click Microsoft Office Word 2007. Office 2016 for Mac.
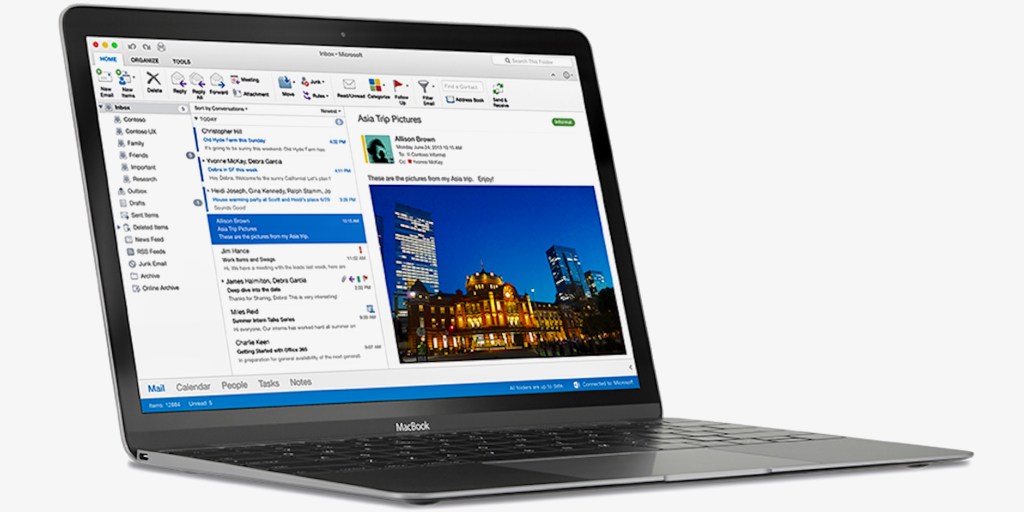 -->
-->Note
Office 365 ProPlus is being renamed to Microsoft 365 Apps for enterprise. For more information about this change, read this blog post.
Summary
Microsoft Excel now has a built-in AutoRecover feature that has replaced the AutoSave add-in that exists in versions of Excel that are earlier than Microsoft Excel 2002. The AutoRecover feature saves copies of all open Excel files at a user-definable fixed interval. The files can be recovered if Excel closes unexpectedly, for example, during a power failure.
This article contains an overview of the AutoRecover feature.
More Information
How to configure the AutoRecover settings
Microsoft Office Excel 2007 and Excel 2010
The controls to configure the AutoRecover feature are in the Save settings in Excel Options.
Note To open the Save settings, click the Microsoft Office Button in Excel 2007 or the File menu in Excel 2010, clickExcel Optionsin 2007 or Options in Excel 2010, and then click Save.
To configure the AutoRecover settings, follow these steps:
Under Save Workbooks, click to select the Save AutoRecover info everycheck box to turn on the AutoRecover feature.
In the minutes box, you can type any integer from 1 through 120. This box sets the number of minutes that will occur between saves.
The default is 10 minutes.
In the AutoRecover file location box, you can type the path and the folder name of the location in which you want the AutoRecover files to stay.
The default location is as follows:
drive:Documents and Settings*user_name*Application DataMicrosoftExcel
Notes
If the location that you type is local (on your hard drive) or is on a network drive, and if this location does not exist, you receive the following error message:
Cannot access directory path.
To determine the unique number that is associated with the message that you receive, press CTRL+SHIFT+I. The following number appears in the lower-right corner of this message:
100100
If you click to clear the AutoRecover file location box but do not enter a new location, AutoRecover files will continue to be saved to the location that you cleared. This will occur until you type a new location.
The AutoRecover file location box remains empty until you type a new location.
You can turn off the AutoRecover feature in an individual workbook. To do this, click to select the Disable AutoRecover for this workbook only check box under the AutoRecover exceptions for box. Make sure that the workbook name is selected in the AutoRecover exceptions for box.
Microsoft Office Excel 2003 and earlier versions of Excel
The controls to configure the AutoRecover dialog box are on the Save tab of the Options dialog box.
Note To open the Options dialog box, click Options on the Tools menu.
To configure the AutoRecover dialog box, follow these steps:
Under Settings, click to select the Save AutoRecover info everycheck box to turn on the AutoRecover feature.
In the minutes box, you can type any integer from 1 through 120. This box sets the number of minutes that will occur between saves.
The default is 10 minutes.
How do you update microsoft office on a mac. Update Office from the Mac App Store. If you downloaded Office from the Mac App Store, and have automatic updates turned on, your apps will update automatically. But you can also manually download the updates. More about Microsoft AutoUpdate. You can find Release notes for Office for Mac here. Applies to: Office for Mac, Office 2019 for Mac, Office 2016 for Mac. Apple has long encouraged application developers to adopt the 64-bit runtime environment, and we've been hearing from customers that 64-bit versions of Office for Mac are desirable to enable larger address spaces, better performance, and new innovative features. Depending on your operating system, check for Office updates for PC or Office updates for Mac. If you don’t see some of the newer features in your app, you might not have received the update yet or your Office 365 admin restricts Office updates until the features can tested with other programs and add-ins in your organization. 2020-3-19 You can help protect yourself from scammers by verifying that the contact is a Microsoft Agent or Microsoft Employee and that the phone number is an official Microsoft global customer service number. Site Feedback. Tell us about your experience with our site. AlexKerner Created on December 3, 2011. How do I disable updates for Office 2011. 2019-2-18, but we are also encouraged by the stories of our readers finding help through our site. During these challenging times, we guarantee we will work tirelessly to support you.
In the AutoRecover file location box, you can type the path and the folder name of the location in which you want the AutoRecover files to stay.
The default location is as follows:
drive:Documents and Settings*user_name*Application DataMicrosoftExcel
Notes
If the location that you type is local (on your hard drive) and if the location does not exist, you receive the following error message:
Cannot access directory path.
If the location that you type is on a network drive, you will not receive an alert until your first AutoRecover attempt. You receive the following error message:
Microsoft cannot save AutoRecover info to path. Please check the network connection or change the location on the Save tab of the Tools, Options dialog.
If you clear the AutoRecover file location box but do not enter a new location, AutoRecover files will continue to be saved to the location that you cleared. This occurs until you type a new location.
The AutoRecover file location box remains empty until you type a new location.
You can turn off the AutoRecover feature in an individual workbook. To do this, click to select the Disable AutoRecover check box under Workbook options.
When an AutoRecover event is triggered
When an Excel file is open and AutoRecover is turned on, AutoRecover does not save the file until the first change is made to the file, the AutoRecover save time interval passes, and Excel has been idle for some time (the default is 30 seconds). After AutoRecover saves the file, the file is only saved at subsequent save intervals if further changes are made.
Microsoft Office 2017 For Mac Autorecover Torrent
When AutoRecover files are deleted
To keep from filling up your AutoRecover location with unneeded files, AutoRecover files are automatically deleted in the following situations:
- When the file is manually saved.
- The file is saved with a new file name using Save As.
- You close the file.
- You quit Excel, whether you choose to save the file or not.
- You turn off AutoRecover for the current workbook.
- You turn off AutoRecover by clearing the Save AutoRecover info every check box.
AutoRecover save timing
The AutoRecover timer checks for changed Excel files at the interval you set in the minutes box on the Save tab in the Options dialog box. The timer starts when you start Excel.
Note
In Excel 2007, the minutes box is in the Save category in the Excel Option dialog box. In Excel 2010, the minutes box is in the Save category under File, Options.
When the first save interval passes, Excel checks to see whether any open files have been changed. If Excel locates changed files, an idle timer starts. The purpose of the idle timer is to make sure that the user does not make entries in the worksheet while the save operation occurs. The idle timer restarts each time that the user makes an entry into the worksheet so the AutoRecover save file is not created until both the save interval passes and no entries are made for the duration of the idle time.
The default idle time is 30 seconds. To change the default idle time, use the AutoRecoverDelay registry key. To do this, follow these steps.
Important This section, method, or task contains steps that tell you how to modify the registry. However, serious problems might occur if you modify the registry incorrectly. Therefore, make sure that you follow these steps carefully. For added protection, back up the registry before you modify it. Then, you can restore the registry if a problem occurs. For more information about how to back up and restore the registry, click the following article number to view the article in the Microsoft Knowledge Base:
322756 How to back up and restore the registry in Windows
Microsoft Office 2017 For Mac Autorecover Pro
Quit Excel if it is running.
Click Start, click Run, type regedit in the Open box, and then click OK.
Locate and then select one of the following registry keys, as appropriate for the version of Excel that you are running.
For Microsoft Excel 2002:
HKEY_CURRENT_USERSoftwareMicrosoftOffice10.0ExcelOptions
For Excel 2003:
HKEY_CURRENT_USERSoftwareMicrosoftOffice11.0ExcelOptions
For Excel 2007:
HKEY_CURRENT_USERSoftwareMicrosoftOffice12.0ExcelOptions
For Excel 2010:
HKEY_CURRENT_USERSoftwareMicrosoftOffice14.0ExcelOptions
On the Edit menu, click New, and then click DWORD value.
Type the following name for the new value:
AutoRecoverDelay
Press ENTER.
Right-click the AutoRecoverDelay registry key, and then click Modify.
In the Value data box, type a number between 1 and 600. This is the number of seconds before AutoRecover tries to save.
When you are finished, click OK.
Quit Registry Editor.
Note
Only manually performed actions in the program affect the idle timer. Formulas that automatically update the file do not affect the idle timer. Excel saves the file when the idle time is reached, between the automatic updates to the formulas.
File formats that are saved by AutoRecover
AutoRecover saves all file formats that can be opened in Excel. To maintain speed and simplicity, AutoRecover saves all files as the current Excel file format, regardless of the original file format opened. The file is saved as a hidden file with an arbitrary filename with the extension .xar (for example, ~ar18a.xar).
When you try to save a recovered file upon reopening Excel after it closed unexpectedly, the original file format and name is suggested as the Save file type. Excel stores the original file name and its related .xar file name in the registry for the purpose of recovery.
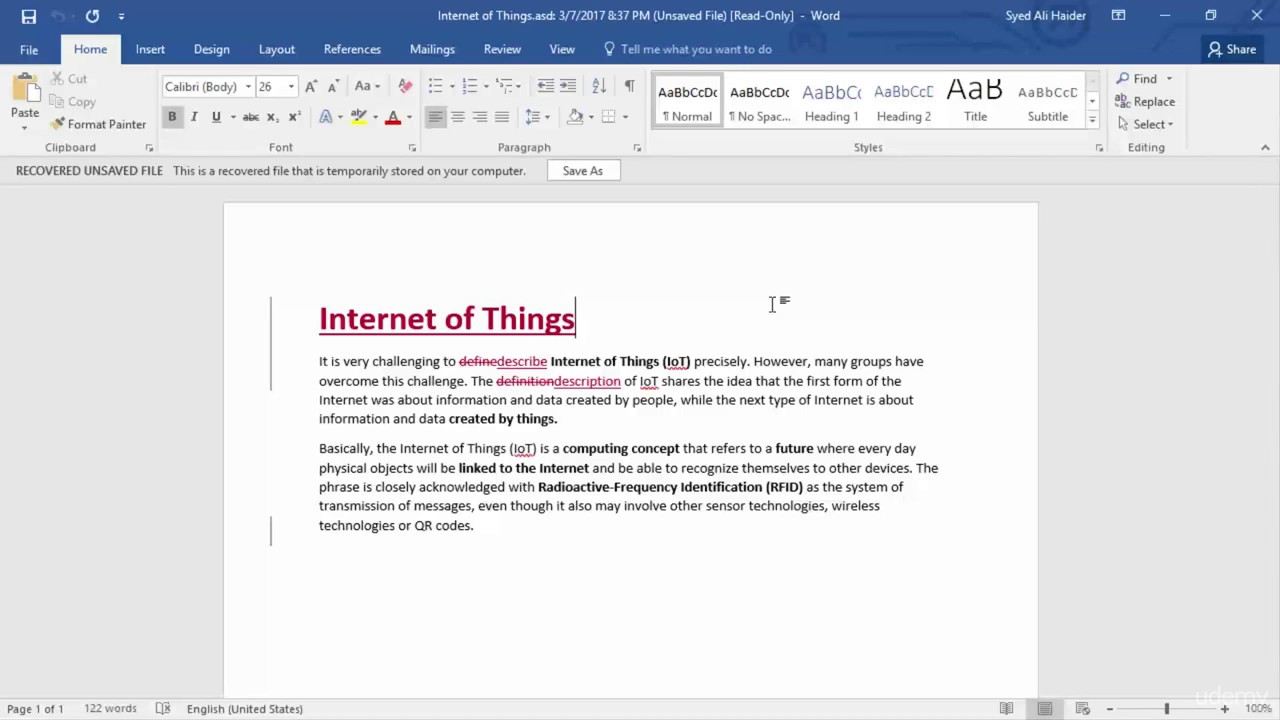
AutoRecover and multiple instances of Excel
When more than one instance of Excel is running and one instance closes unexpectedly, a new instance of Excel is automatically started and the AutoRecover files are opened. If all instances of Excel close unexpectedly, but the computer is still running, a single instance of Excel is started and all AutoRecover files are opened. In the case of a power outage, all recovered files are opened when you start Excel again.
Compatibility
All AutoRecover settings, except the Disable AutoRecover workbook option, are stored in the system registry. AutoRecover settings are compatible with files from previous versions of Excel is not an issue.
When the Disable AutoRecover workbook option is set, and the file is opened in an earlier version of Excel, saved, and then reopened in a later version of Excel, the Disable AutoRecover workbook option is not affected.
Microsoft Office 2017 For Mac Autorecover Pdf
References
For more information about how to troubleshoot errors when you save Excel files, click the following article number to view the article in the Microsoft Knowledge Base:
Microsoft Office Professional 2017
271513 How to troubleshoot errors when you save Excel files